
Dela dina tankar och idéer med dina webbläsare genom att hantera din bloggsida.
Tillåt dina läsare att kommentera dina inlägg och spåra inläggets räckvidd.
I den här guiden kommer du att lära dig hur du lägger till blogginlägg, redigerar inlägg, schemalägger publiceringsdatumet och använder vårt AI-verktyg för att snabbt lägga till inlägg i din blogg.
Klicka på Sidor i webbplatsredigeraren.
Hitta bloggsidan i den aktuella sidlistan, eller Lägg till den som en ny sida .
Redigera sidans titel och slogan. Läs mer om att lägga till en slogan .
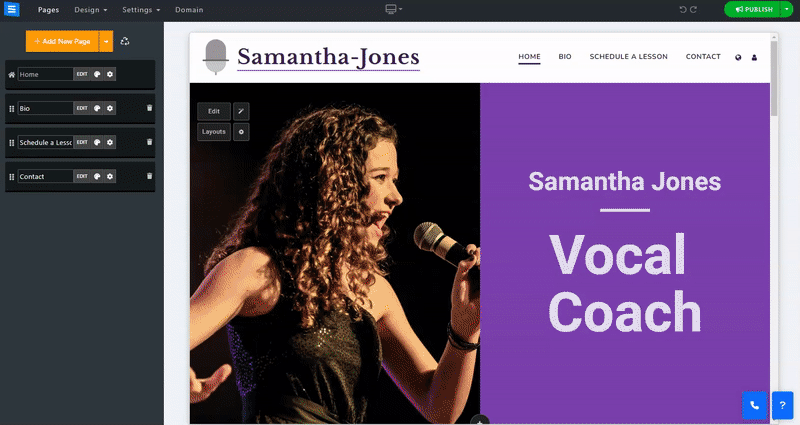
I det här avsnittet kommer du att lära dig hur du lägger till, tar bort och hanterar objekten på din bloggsida.
Klicka på knappen Redigera .
Klicka på pilikonen och dra för att flytta om ett objekt i listan.
Klicka på ikonen med tre punkter för att redigera , duplicera , förhandsgranska eller ta bort ett objekt.
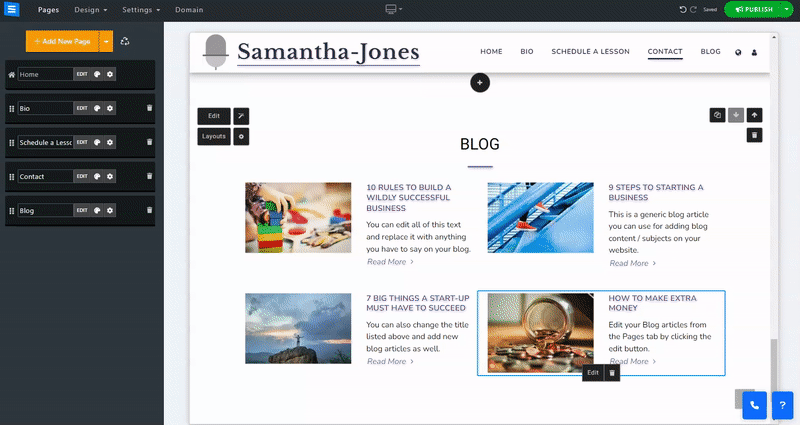
I redigeringsfönstret under fliken Inlägg klickar du på knappen Lägg till nytt inlägg .
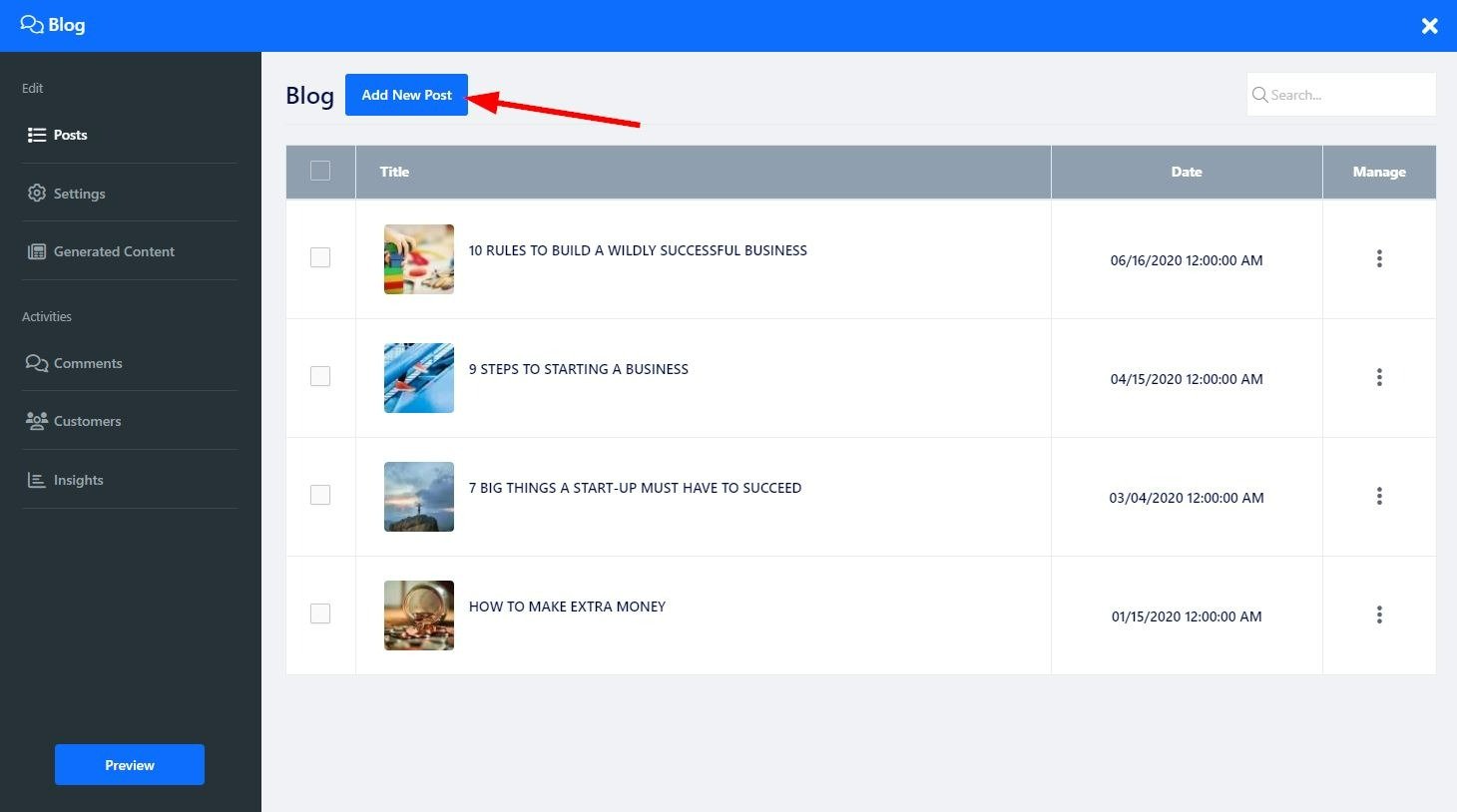
För att lägga till innehåll i ditt inlägg använder du textredigeraren för att lägga till innehållet och dela upp det i sektioner. Håller du muspekaren över ett avsnitt markeras det blått och en liten verktygslåda visas. Använd upp- och nedpilarna för att flytta ett avsnitt i texten och den röda papperskorgen för att ta bort ett avsnitt. Om du markerar ett avsnitt av texten kommer du att få ytterligare redigeringsverktyg som du kan använda för att anpassa din text ytterligare. Använd det nedre verktygsfältet för att lägga till bilder, videor, anpassade koder och mer. Läs mer om Textredigeraren .
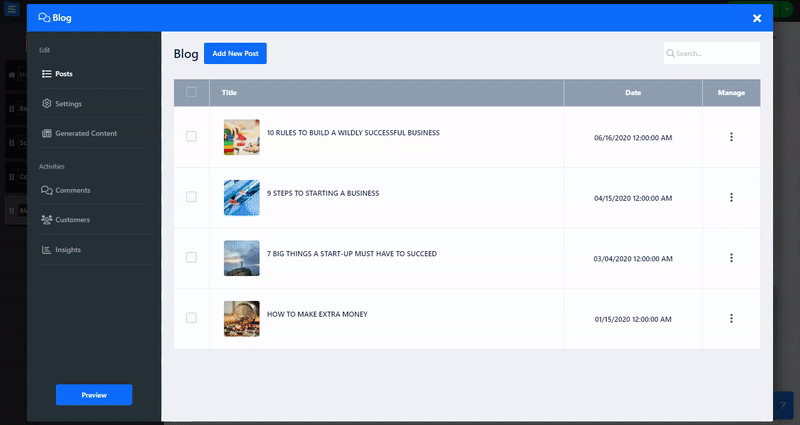
När användare läser ditt blogginlägg, i slutet av det, kommer de att presenteras med inlägg relaterade till inlägget de just läst. Under den här inställningen kan du styra vilket inlägg användaren ska se.
Auto - kommer att visa inlägg baserat på Post-taggen, vilket betyder inlägg som använder samma tagg.
Anpassad – låter dig välja specifika inlägg från din postlista
Av – gör att du kan bestämma dig för att inte presentera relaterade inlägg endast på inlägget du redigerar.
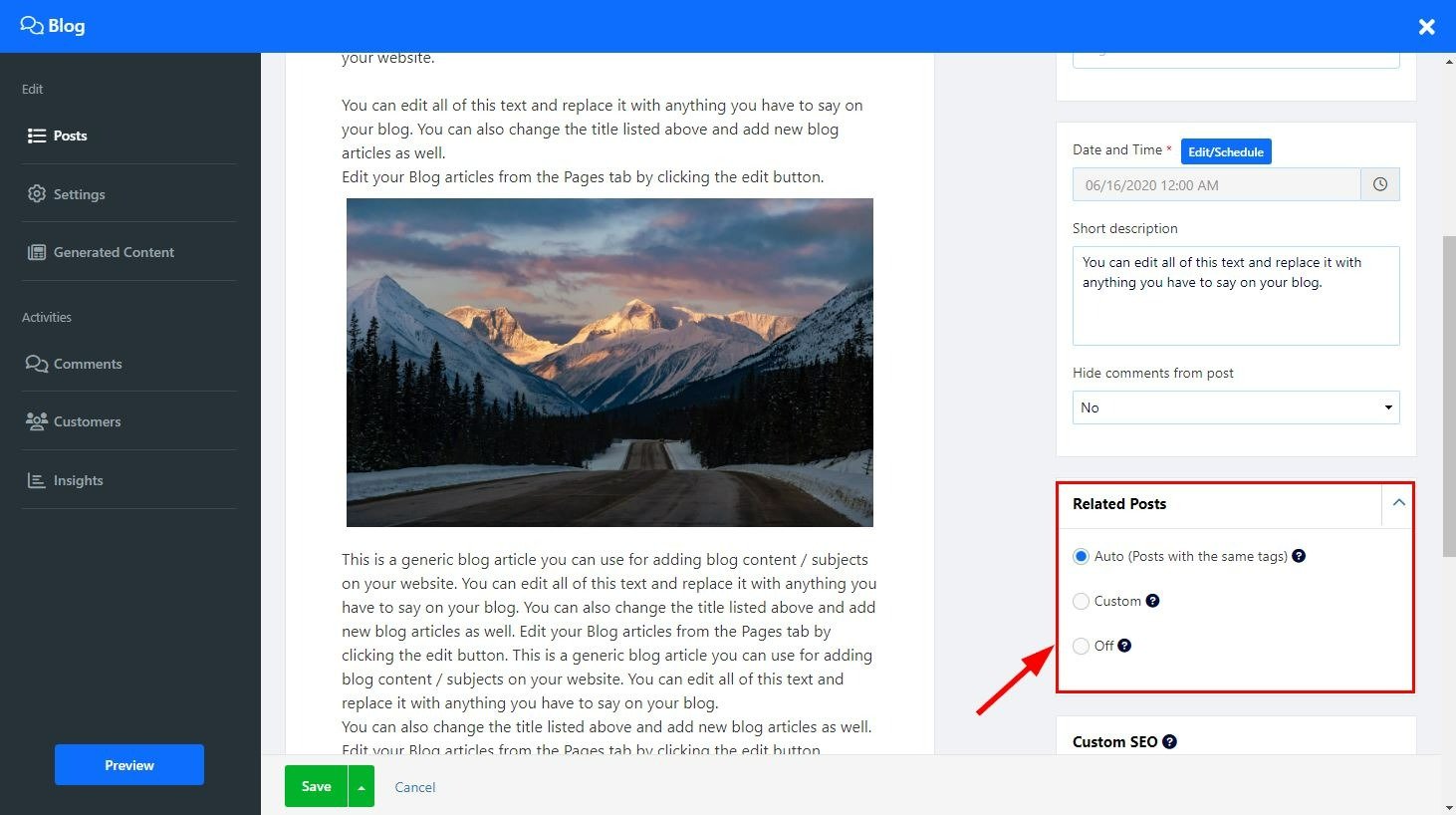
Justera SEO-inställningarna för dina olika tjänster. Läs mer om anpassad SEO .
Använd vårt AI-verktyg för att snabbt lägga till blogginlägg på din sida.
AI-verktyget kommer att generera relevant innehåll baserat på den tillhandahållna informationen.
Klicka på ikonen Magic Wand på din bloggsida. Verktyget öppnar redigeringsskärmen på fliken Generera innehåll . Du kan också nå AI-verktyget från redigeringsskärmen genom att klicka på fliken Generera innehåll. På fliken Generera text klickar du på knappen Generera text.
Ange en förklaring om innehållet du vill lägga till i textrutan (Begränsat till 350 tecken). Lägg till förklaringen i form av en begäran. Skriv till exempel ett inlägg om att resa till Italien.
Lägg till ytterligare inställningar för att fokusera verktyget och optimera de angivna resultaten:
Innehållslängd - välj längden på innehållet du vill att AI-verktyget ska generera. Välj mellan Kort innehåll (upp till 500 ord), Medium (Upp till 1000 ord) och Långt (upp till 1500 ord). Genom att använda det här alternativet kan du kontrollera den exakta längden på det genererade inlägget och anpassa det efter dina krav.
Nyckelord – Om du förser verktyget med relevanta sökord, fokuserar avgiften ytterligare och gör det möjligt för det att generera mer exakt innehåll enligt dina krav.
Innehållsstil och struktur – Välj typ av innehåll för blogginlägget och dess stil, till exempel Storytelling eller Frågor och svar. Detta gör att du kan skräddarsy ditt innehåll för att engagera och informera dina läsare effektivt.
Klicka på Generera idéer för att låta verktyget generera idéer för ditt innehåll med hjälp av den tillhandahållna informationen och inställningarna. AI-verktyget genererar relevanta blogginlägg baserat på din tillhandahållna information och valda inställningar och ger dig alternativ att välja mellan.
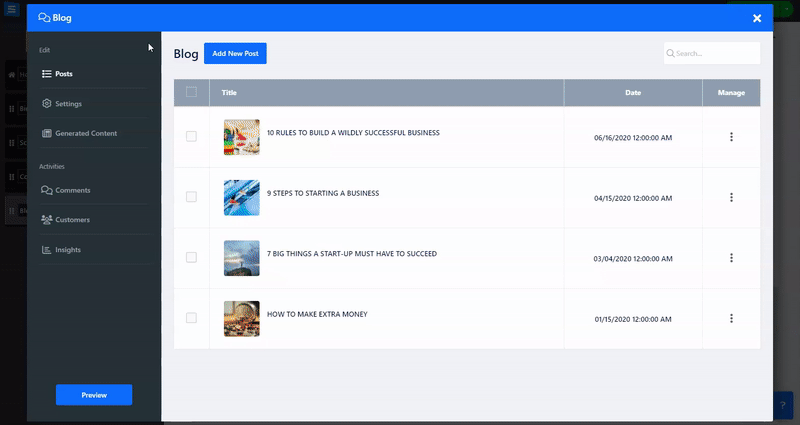
Under fliken Inställningar kan du styra aspekter av din bloggsida, som kommentarsystemet, automatisk bekräftelse av kommentarer och redigering av din bloggsidas anpassade etiketter.
Kommentarsystem: Ställ in kommentarsystemtypen och välj hur besökare ska kommentera inlägg. Du kan välja Interna kommentarer eller kommentarer på Facebook eller Disqus .
Autobekräfta nya kommentarer: Välj om du automatiskt vill bekräfta mottagna inlägg och kommentarer eller kunna granska dem i förväg.
Inställningar :
Visa antal kommentarer - Bestäm om du vill visa hur många användare som kommenterade inlägget för dina webbplatsbesökare.
Visa inläggets lästid - Visa dina användare en uppskattad tid det skulle ta att läsa inlägget.
Visa relaterade inlägg - bestäm om du vill visa relaterade inlägg i alla blogginlägg eller inte alls.
Visa social delningsknapp – låt dina användare dela ditt inlägg på sociala medier.
Visa publiceringsdatum - Välj om du vill visa publiceringsdatumet för ditt inlägg.
Adsense-annonsering: Välj om du vill visa annonser i dina blogginlägg,
När du aktiverar det här alternativet måste du lägga till följande information:
Google Adsense -Script - Lägg till ditt korta AdSense-skript
Google AdSense - responsivt annonsskript - Lägg till ditt AdSense-annonsskript
Annonsplats – Välj var du vill visa annonserna i ditt blogginlägg
Konfigurera din bloggåtkomst och betalning
Välj konfiguration under fliken Inställningar
Under prenumeration välj åtkomsttyp från rullgardinsmenyn under Vem kan se blogginnehållet välj mellan öppet för alla, för inloggade medlemmar och för betalande kunder
När du väljer betalande kunder har du möjlighet att redigera prenumerationspriset och perioden klicka på Redigera för att ställa in din prenumerationspris:
Prissättningsnamn - Välj ett namn för priset
Prisintervall - Välj hur ofta dina kunder ska faktureras för prenumerationen, välj mellan månadsvis, var tredje månad, var sjätte månad eller en gång om året
Pricing Tag – Lägg till en pristagg som Bästa värde eller rekommenderat
Pris - lägg till abonnemangsbeloppet
Lägg till en ny prissättning – lägg till fler prissättningsalternativ genom att klicka på Lägg till en ny prissättning
detta gör att du kan skapa olika alternativ för prenumerationer
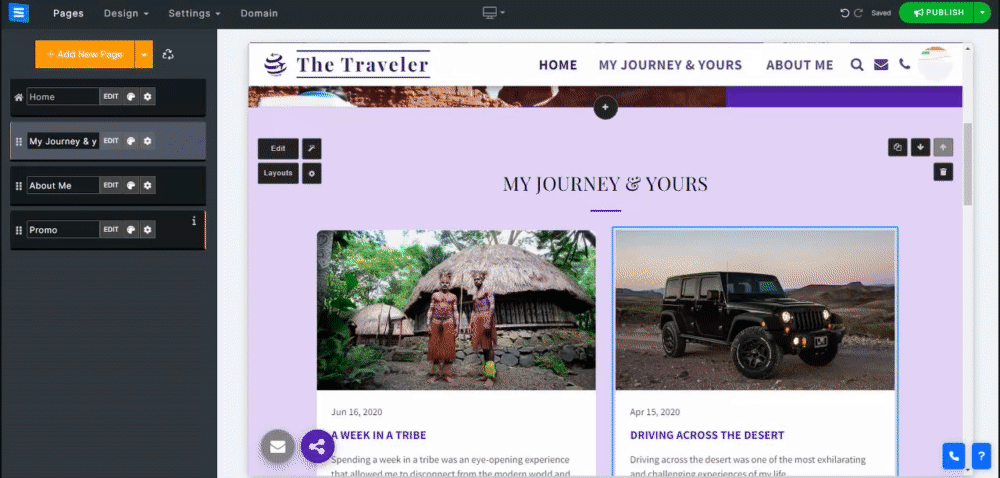
Under fliken Betalningsmetoder väljer du önskad valuta och betalningsgateway. Läs mer om hur du ställer in valuta och betalningsmetoder
Under fliken Skatt ställ in relevanta skatteegenskaper läs mer om att ställa in skatt
👉 Obs: när du använder Stripe som vald betalningsgateway kommer du att kunna erbjuda dina användare återkommande betalningar för deras prenumererade blogg. Om du inte använder Stripe som din betalningsgateway Dina kunder kommer att få påminnelser om förnyelse via e-post i slutet av varje månad (minus 10 dagar) baserat på deras valda prenumerationsintervall.
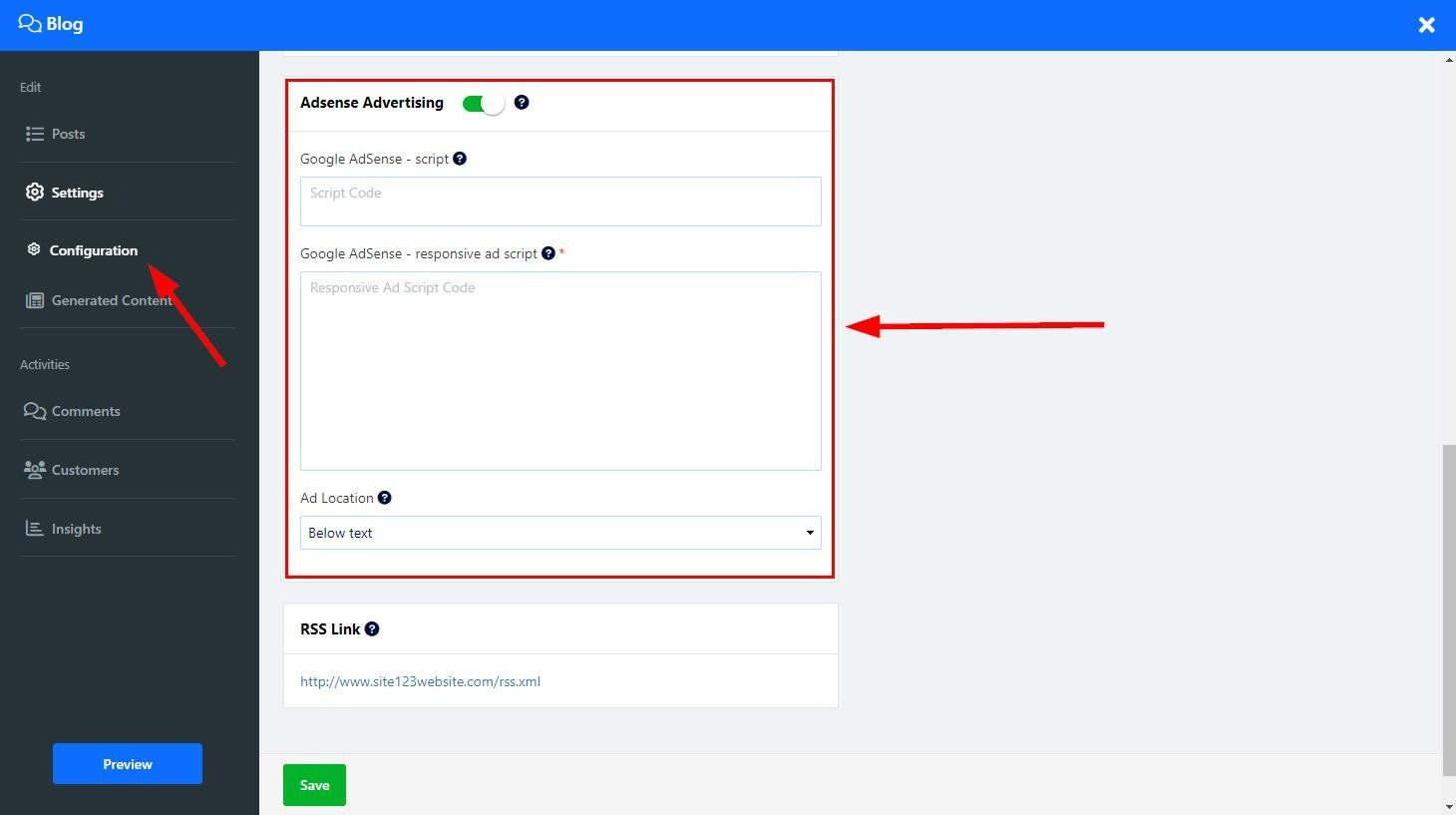
Använd den medföljande RSS-koden för att publicera din blogg med RSS. Besökare på din webbplats kan prenumerera och följa din blogg med deras föredragna RSS-läsare.
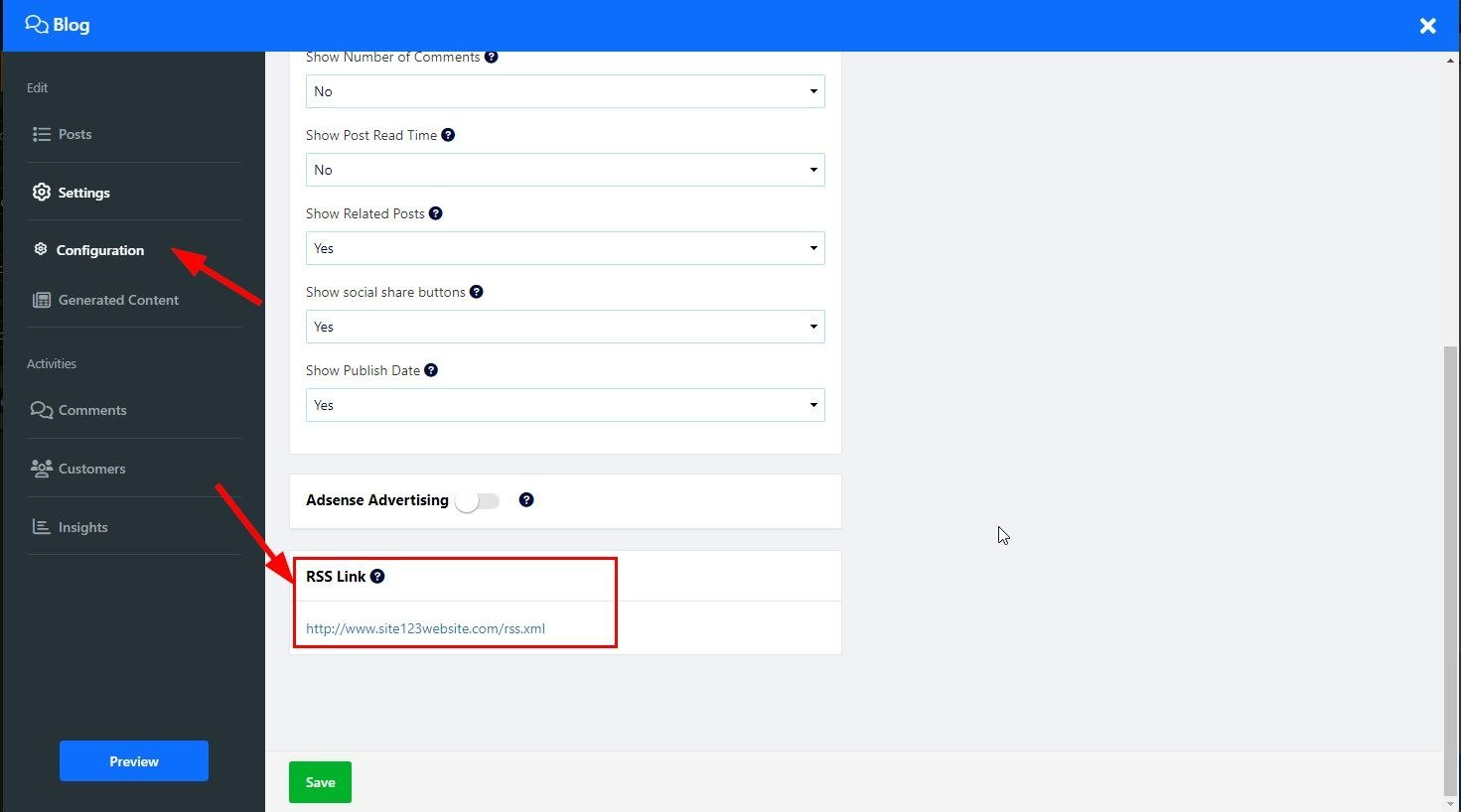
Här kan du redigera etiketter på din bloggsida så att de passar dina behov bättre. Välj Anpassad etikett för att anpassa etiketterna, till exempel Fortsätt läsa istället för Läs mer.
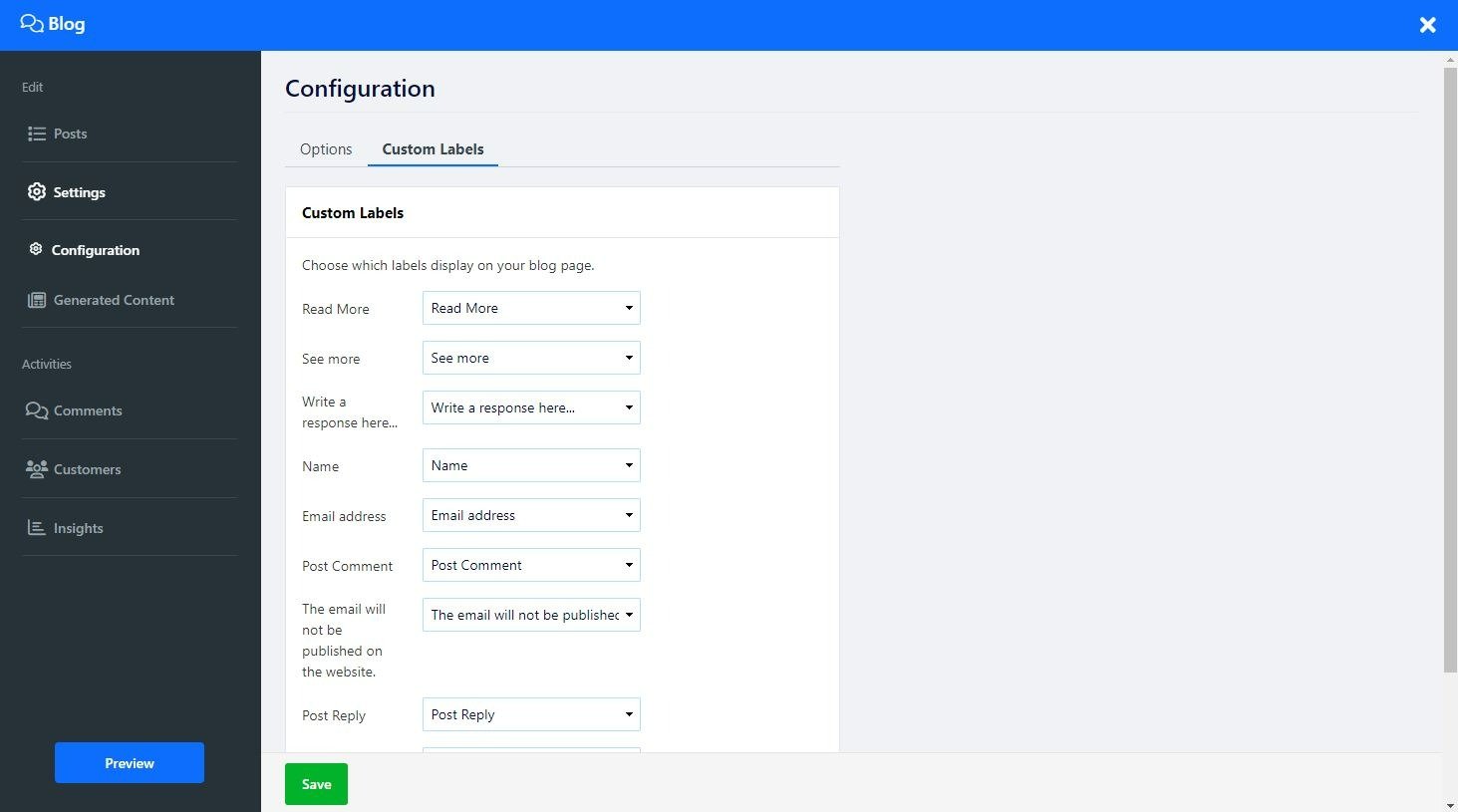
Lägg till kategorier i dina blogginlägg, genom att använda kategorier kan du gruppera inlägg under relevanta ämnen eller ämnen som kan ses när du klickar på den relaterade kategorin.
Klicka på Redigera på din bloggsida
Klicka på fliken Kategori på sidomenyn
Klicka på Lägg till ny kategori
Lägg till ett kategorinamn , beskrivning och bild
Lägg till unika sökord och metataggar under SEO-inställningen och ange en unik URL till varje separat kategori, detta kommer att förbättra din bloggs synlighet på sökmotorer som Google
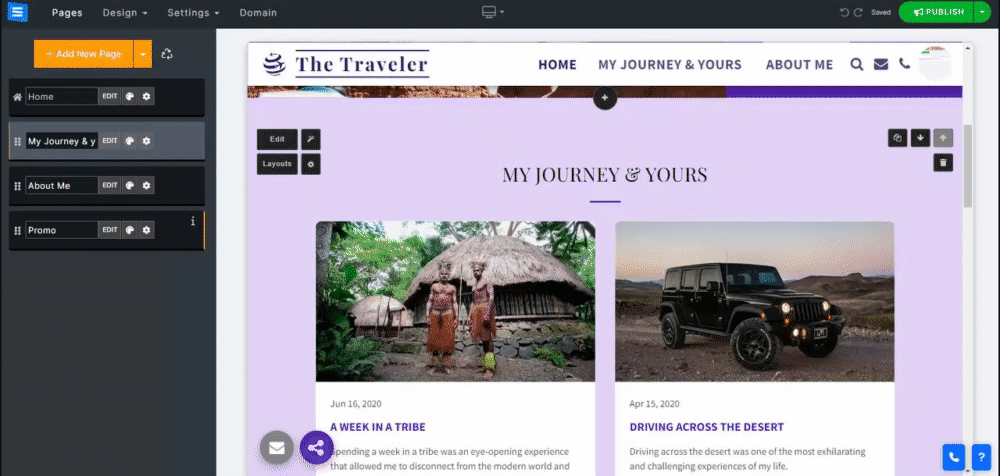
Följ dessa steg för att lägga till en kategori till ett inlägg:
Klicka på fliken Post i din bloggredigeringsskärm
Klicka på ett inlägg för att redigera det
Klicka på Kategori på sidomenyn och välj en kategori från rullgardinsmenyn
Klicka på Ange som huvudkategori
Kategorien kommer att synas längst ner på inläggsskärmen, om du klickar på den visas alla andra inlägg som är kopplade till denna kategori
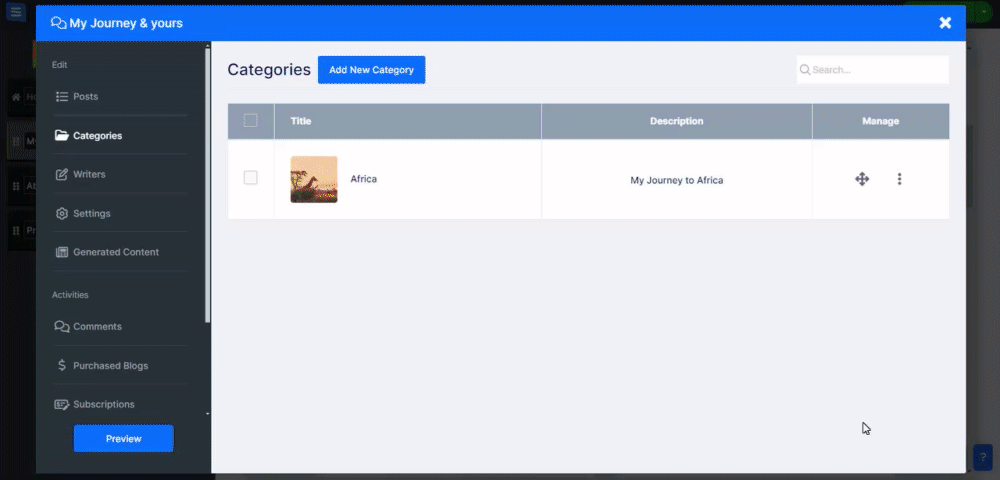
Tilldela en författare till dina blogginlägg. Varje författare kan ha en angiven bild, titel och beskrivning. Du kan välja en eller flera skribenter för varje inlägg och välja en huvudskribent. Genom att klicka på en författares namn visas alla inlägg de bidragit till och anpassar SEO-inställningar och URL för varje inläggs författare.
Följ dessa steg för att lägga till en ny författare:
Klicka på Redigera på din bloggsida
Klicka på fliken Writers på sidomenyn
Klicka på Lägg till ny författare
Under Namn lägg till författarens namn som kommer att visas på inlägget
Lägg till en beskrivning av din bloggskribent under Kort beskrivning
Lägg till en bild som kommer att visas på inlägget och när du klickar på bloggskribentens namn
Följ dessa steg för att lägga till en författare till ett inlägg:
Klicka på Redigera på din bloggsida
Klicka på fliken Post på sidomenyn
Klicka på önskat inlägg från listan
På sidan för efterredigering klickar du på alternativet Writers i sidomenyn
Välj en författare från rullgardinsmenyn eller klicka på Lägg till ny författare för att lägga till en ny
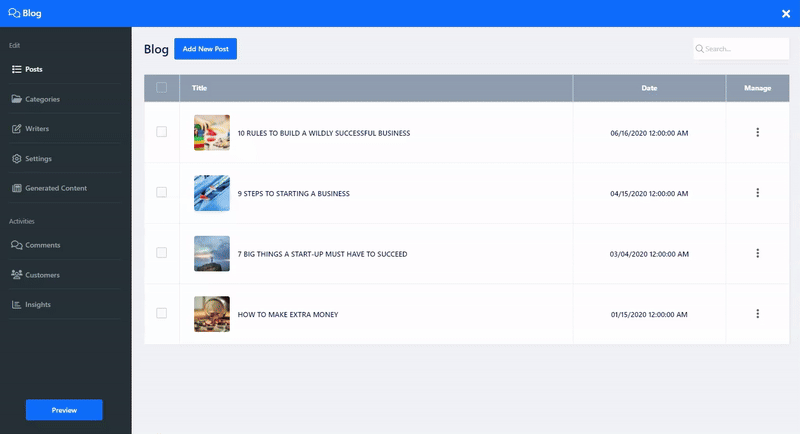
Om du väljer det interna kommentarsalternativet kommer du att kunna kontrollera kommentarer som lämnats åt dig på dina inlägg under fliken Kommentarer. På fliken ser du på vilken sida kommentaren lades till, namnet på den som kommenterade och kommentarens innehåll, samt datum och tidpunkt då kommentaren lades till.
Använd Avvisa för att förhindra att den visas i ditt inläggskommentarsektion eller Godkänn för att visa den, och använd Ta bort för att ta bort kommentaren helt och hållet.
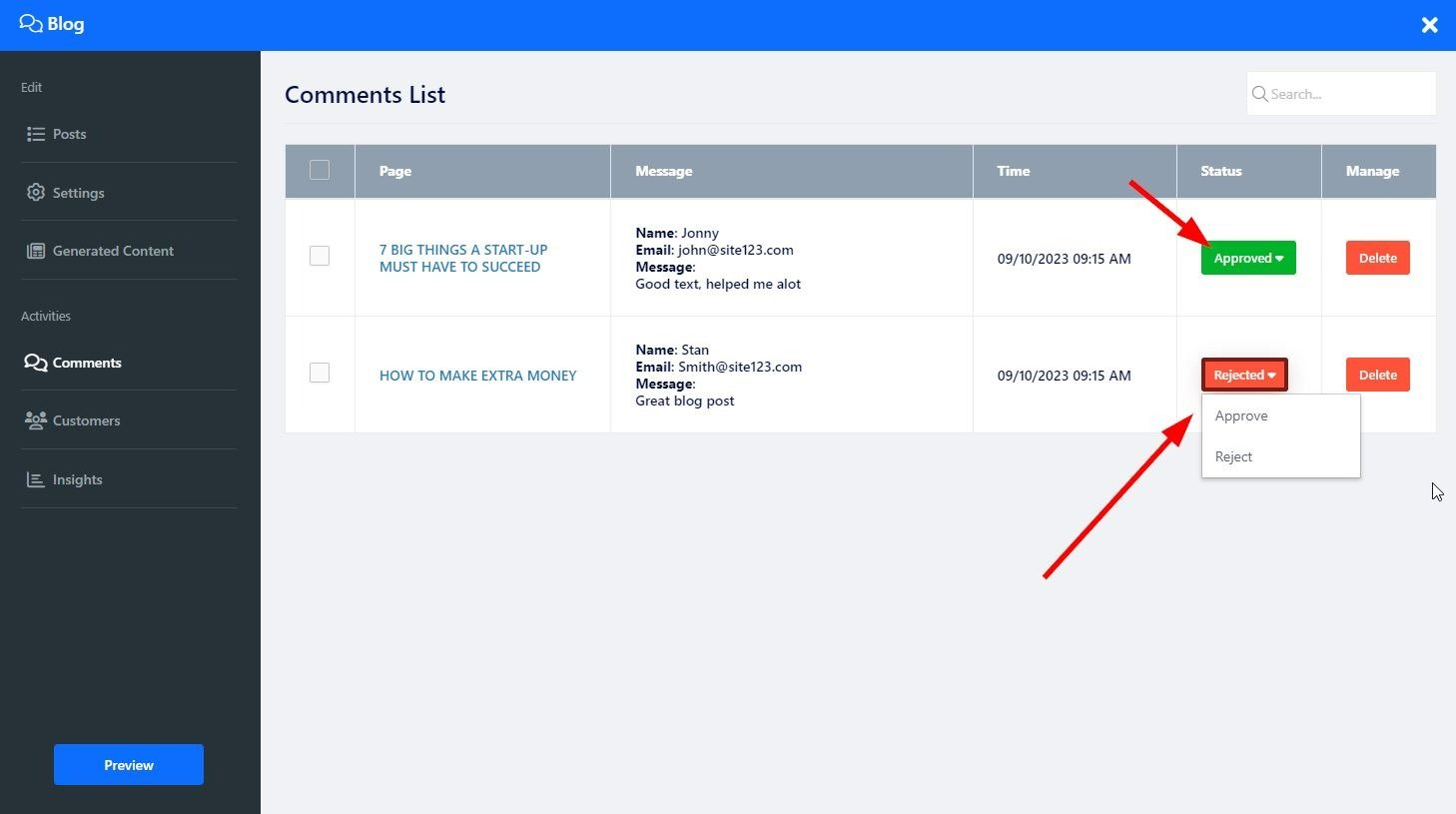
På din kundflik kan du se alla dina kunder, både prenumererade och avregistrerade kunder. Du kan hantera kundinformation, lägga till anpassade taggar, importera och exportera kundlistor, prenumerera på din e-postlista och kommunicera med dem via skickade direktmeddelanden från fliken Kund. Läs mer om Kundfliken .
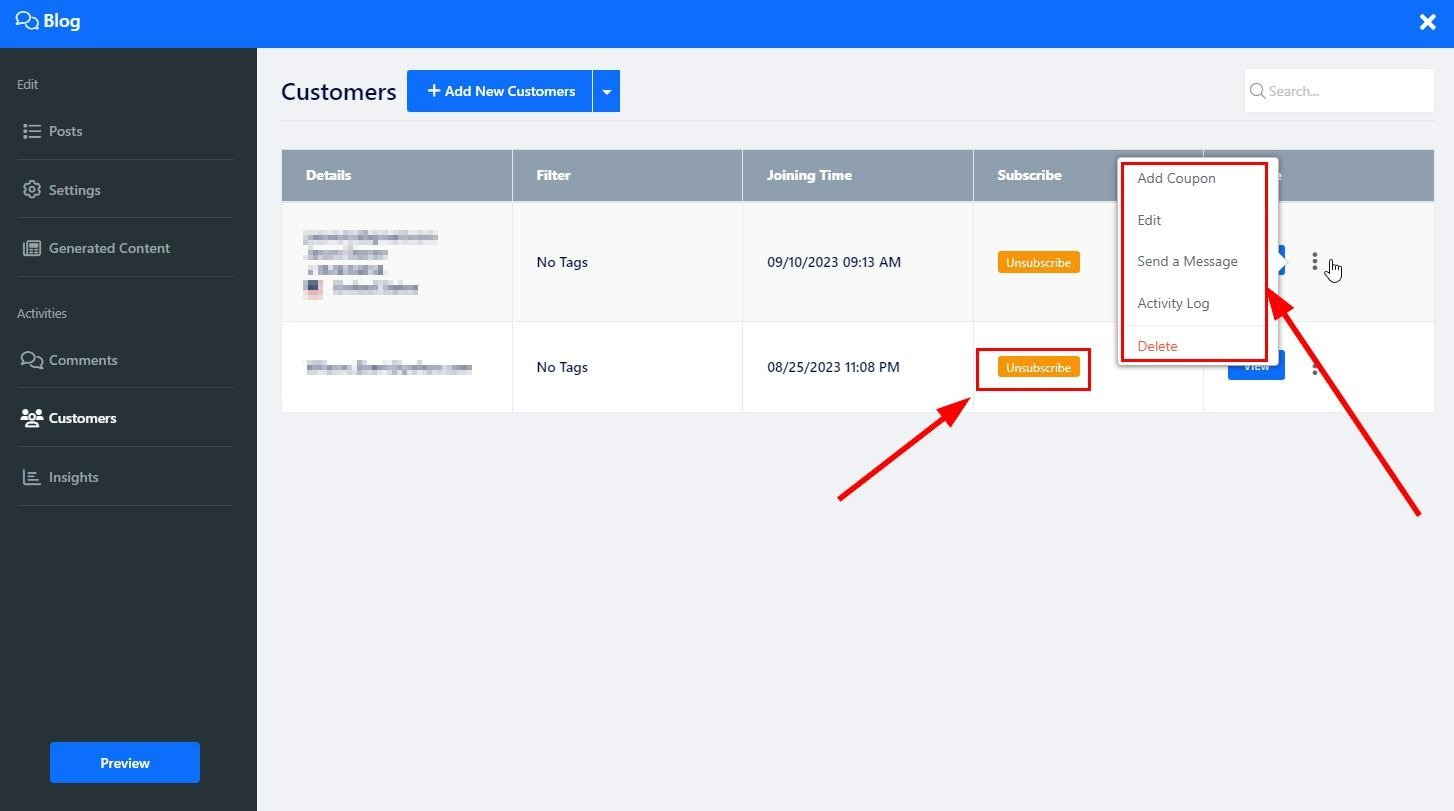
Klicka på knappen Layouter för att ändra sidlayouten, rulla sidomenyn för att välja önskad layout och klicka på den för att tillämpa den på webbplatsen. Läs mer om sidlayouten .