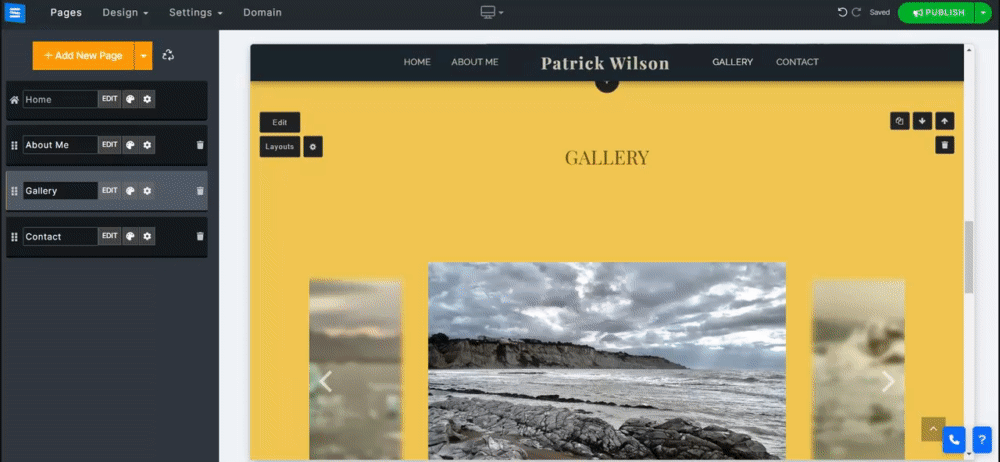Lägg till olika medietyper, som bilder och videor, på din webbplats.
I den här guiden lär du dig hur du lägger till och kategoriserar media i ditt galleri, delar dina medier över sociala medier, förhindrar eller aktiverar nedladdningar och mer.
Klicka på Sidor i webbplatsredigeraren.
Hitta gallerisidan i den aktuella sidlistan eller Lägg till den som en ny sida .
Redigera sidans titel och slogan. Läs mer om att lägga till en slogan .
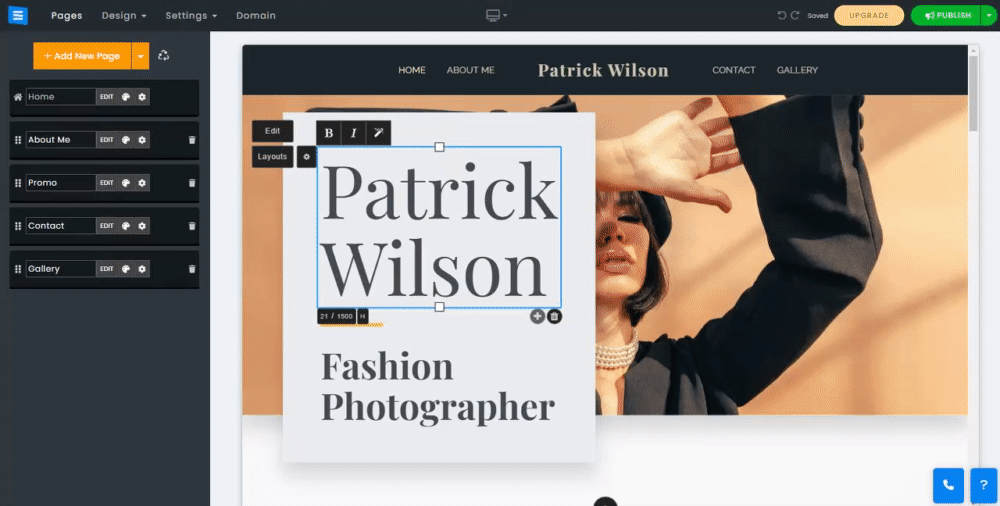
Lägg till, ta bort och redigera bilderna på dina gallerisidor
När ett galleri först läggs till visas det med platshållarbilder och en kategori som heter Album. Du kan ta bort och ersätta dessa platshållare och lägga till dina egna bilder, samt ta bort och redigera standardkategorin. Klicka på knappen Redigera , klicka på knappen Lägg till media och välj den mediatyp du vill ladda upp. Välj önskat alternativ från rullgardinsmenyn:
Ladda upp media till botten - kommer att lägga till nya media längst ner i kategorin.
Ladda upp media till toppen - kommer att lägga till media till toppen av galleriet.
Youtube/Vimeo - låter dig lägga till en länk till en videofil genom att lägga till medialänken som genereras av dessa plattformar.
När du laddar upp media kan du antingen dra och släppa media till det angivna området i fönstret, eller så kan du välja ett av dessa alternativ:
Bläddra i din dator - Det här alternativet låter dig bläddra i dina datormappar för att lägga till önskat media direkt från ditt skrivbord eller din enhet.
Facebook och mer - Låter dig lägga till media från externa källor som Facebook, Instagram, Google Photos, Dropbox och mer.
Dra en bild för att ändra dess position i albumet.
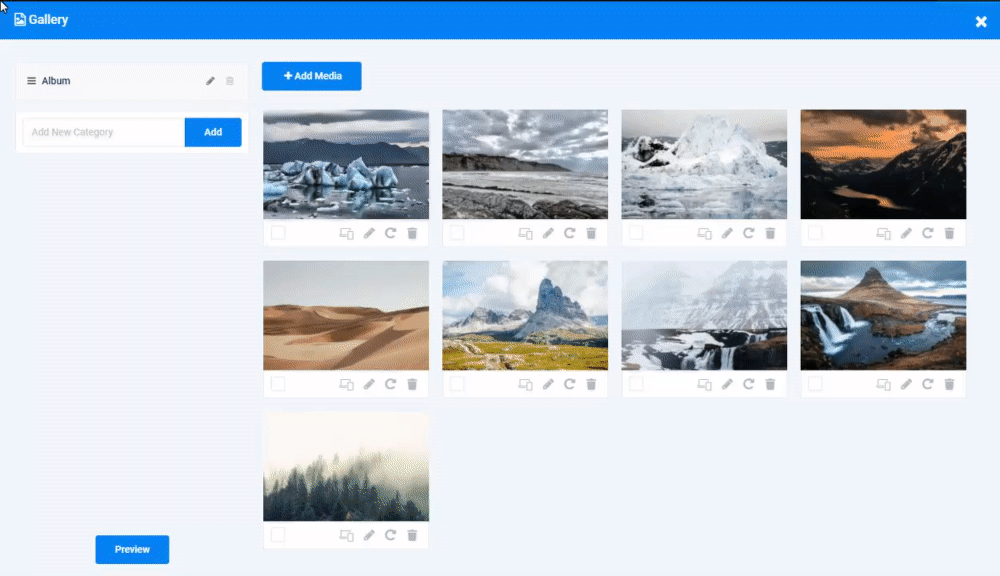
Klicka på pennikonen på bilden eller videon för att lägga till en titel, beskrivning, extern länk och anpassad miniatyrbild för en video.
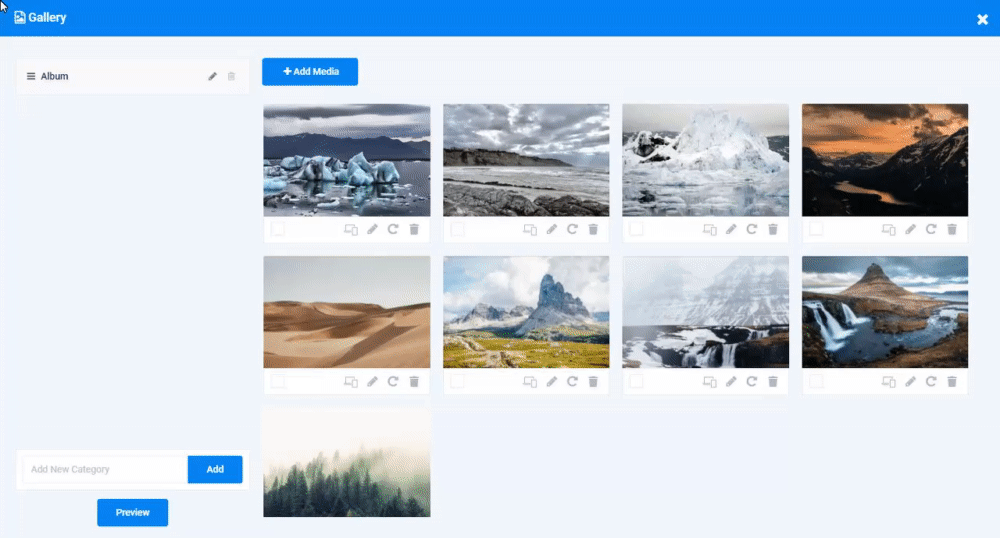
Klicka på ikonen Redigera för att öppna bildredigeringsverktyget . Klicka på de andra ikonerna på bilden för att ställa in bildens fokuspunkt, rotera och ta bort den.
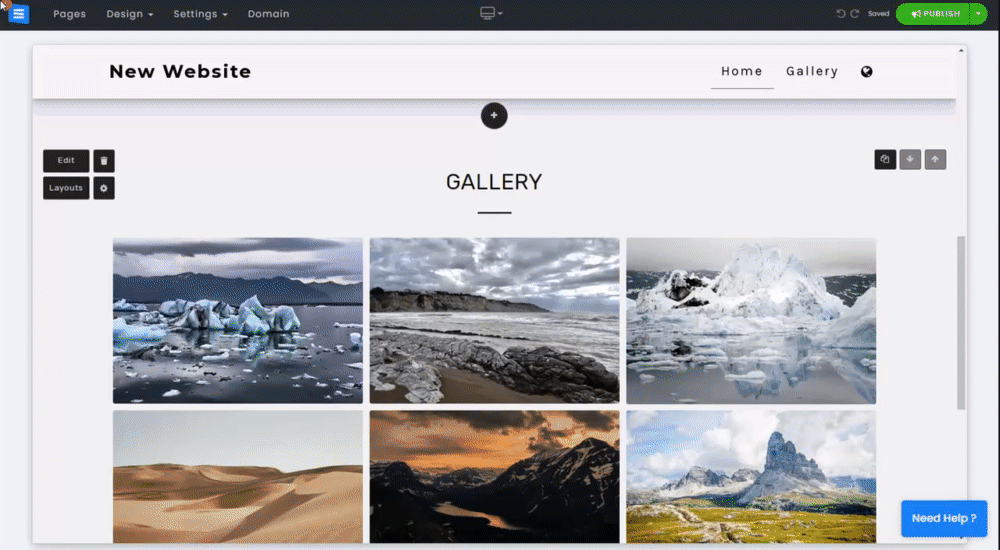
Använd sökfältet för att söka efter bilder i ditt galleri efter titel eller beskrivning.
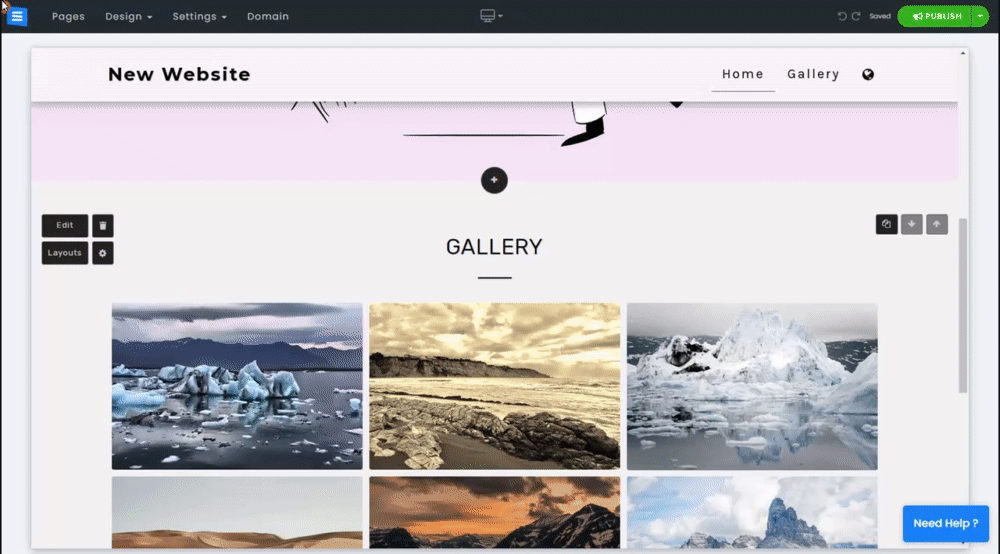
Kategorisera foton i olika album: ange ett nytt kategorinamn i textfältet och klicka på Lägg till . Den nya kategorin kommer att visas under de nuvarande befintliga kategorierna,
Lägg till nya media till det nyskapade albumet eller dra en bild från ett befintligt album och släpp den i det nya. Detta kommer att tilldela bilden till den valda kategorin.
Klicka på pennikonen bredvid kategorinamnet för att redigera det.
Klicka på papperskorgen för att ta bort en befintlig kategori.
👉 Obs: gallerisidan måste ha minst en kategori (album) - när du bara har en kategori kan den inte tas bort.
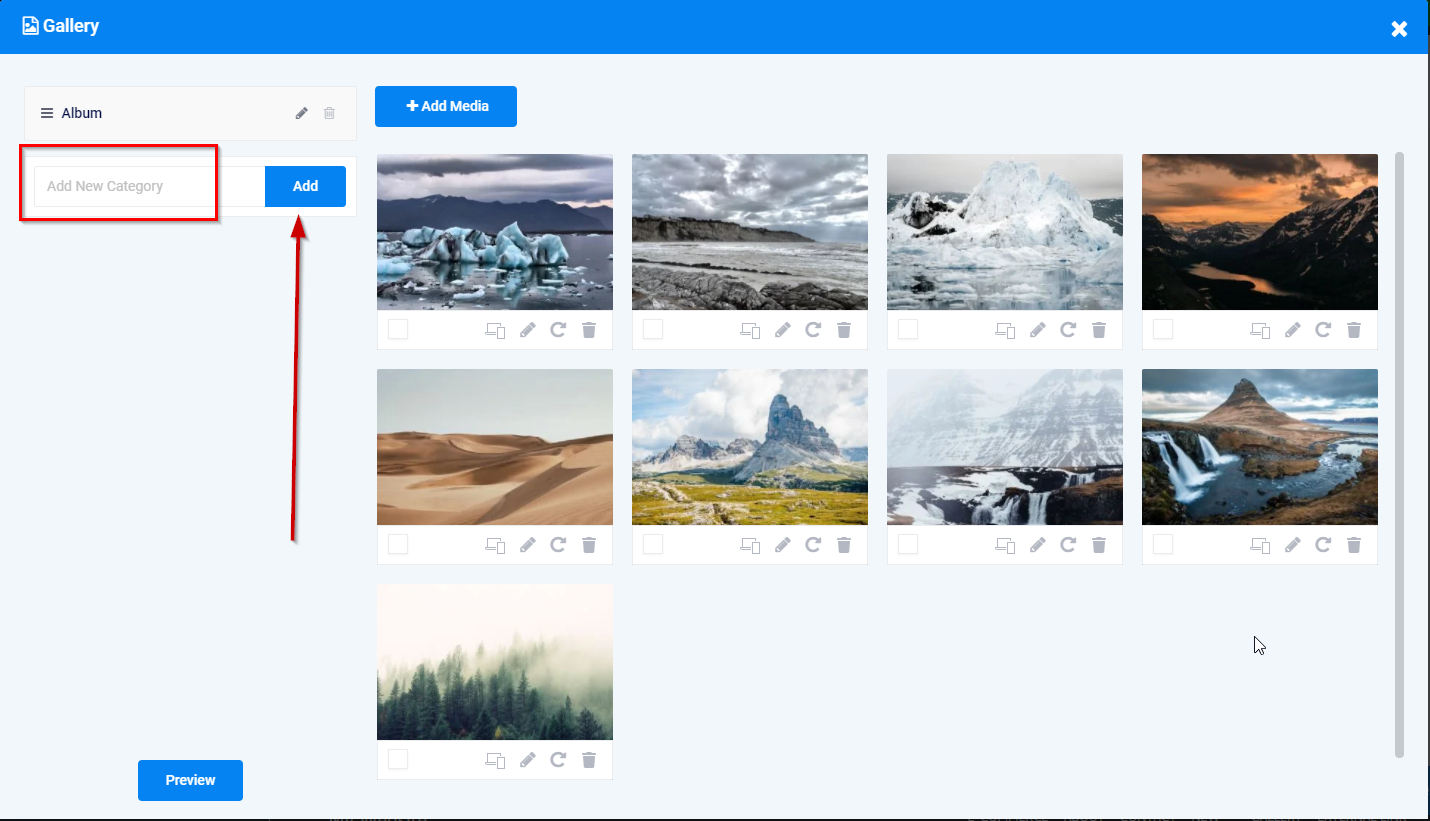
Använd ikoner för sociala medier för att dela dina bilder på Facebook, Twitter, Tumbler och Pinterest, samt e-post och WhatsApp.
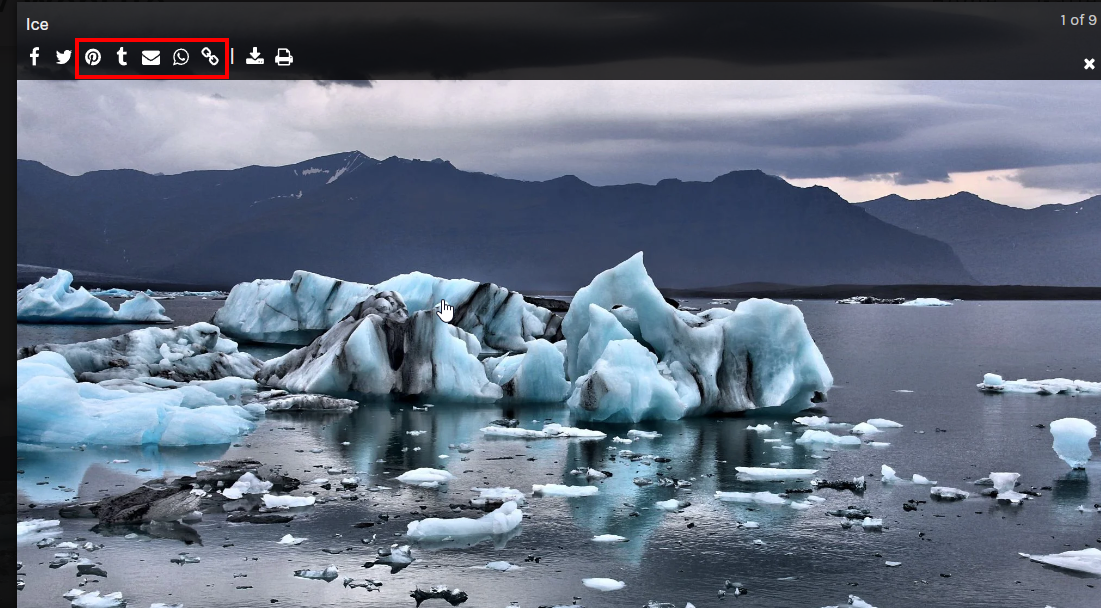
Kopiera och dela bildlänken genom att klicka på länkikonen.
👉 Obs: Sociala ikoner och delningsalternativ är inte tillgängliga när du använder karuselllayouten.
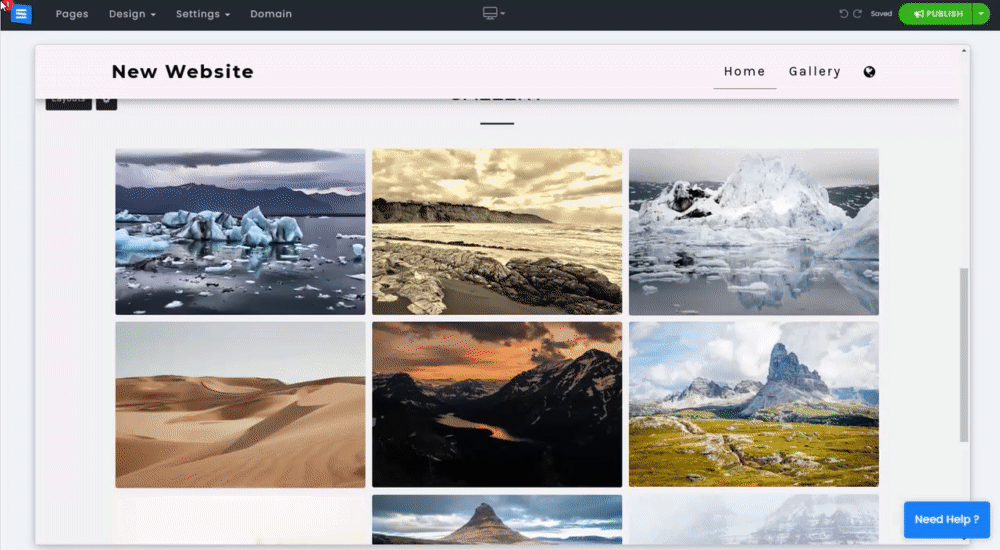
Välj var du vill visa bildinformationsfältet, tillåt webbplatsbesökare att ladda ner/skriva ut dina bilder eller förhindra att bilder laddas ned.
Observera att dessa funktioner endast är tillgängliga för premiumpaket .
Ändra platsen för informationsfältet. Klicka på kugghjulsikonen i Gallery Editor
Under informationsfältets position väljer du önskad position från rullgardinsmenyn.
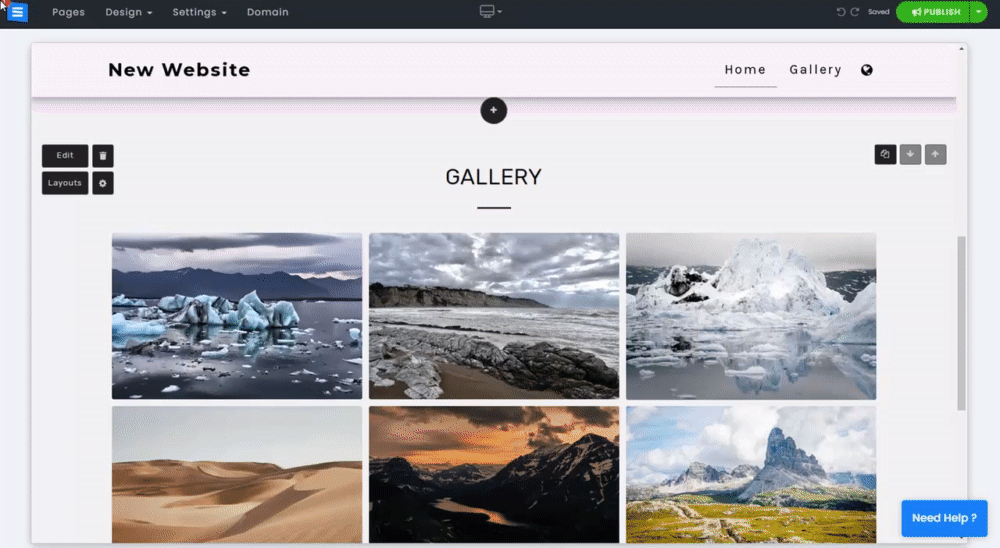
Du kan dölja antingen hela informationsfältet eller så kan du välja att endast dölja ikoner för sociala medier. Klicka på kugghjulsikonen i Gallery Editor och redigera följande:
För att dölja hela informationsfältet, växla till Dölj informationsfält
Om du bara vill dölja ikonerna för sociala medier, Växla Dölj endast sociala ikoner
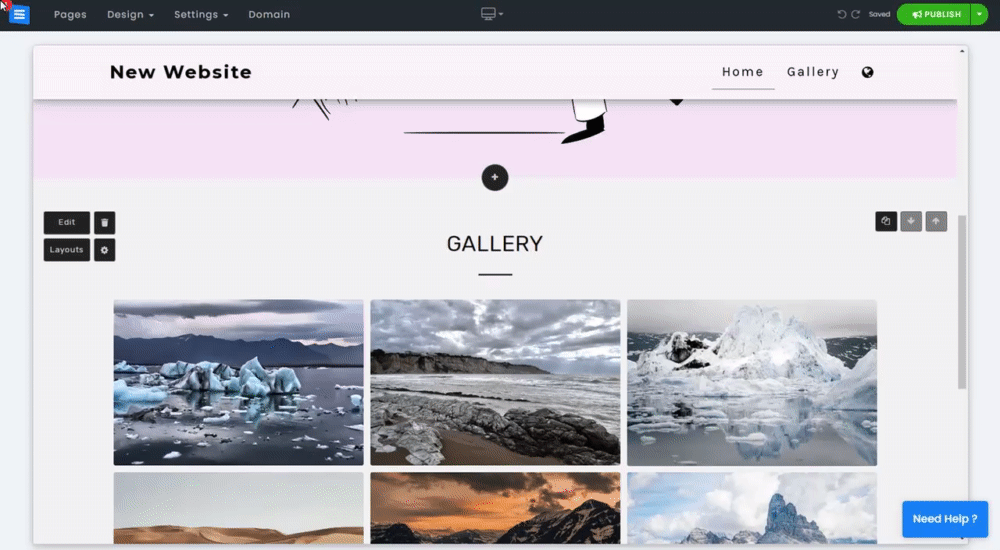
Lägg till dedikerade knappar för utskrift/nedladdning eller förhindra möjligheten att ladda ner bilder från ditt galleri. Klicka på kugghjulsikonen i Gallery Editor och redigera följande :
Lägg till nedladdningsbild och skriv ut bildknapp .
Förhindra bildnedladdning.
👉 Obs: Systemet kommer att göra det svårare att ladda ner bilderna genom att förhindra högerklickning och nedladdning av bilderna. Det är omöjligt att helt förhindra nedladdning av bilder från webbplatser. - Det här meddelandet kommer också att visas när du slår detta alternativ PÅ.
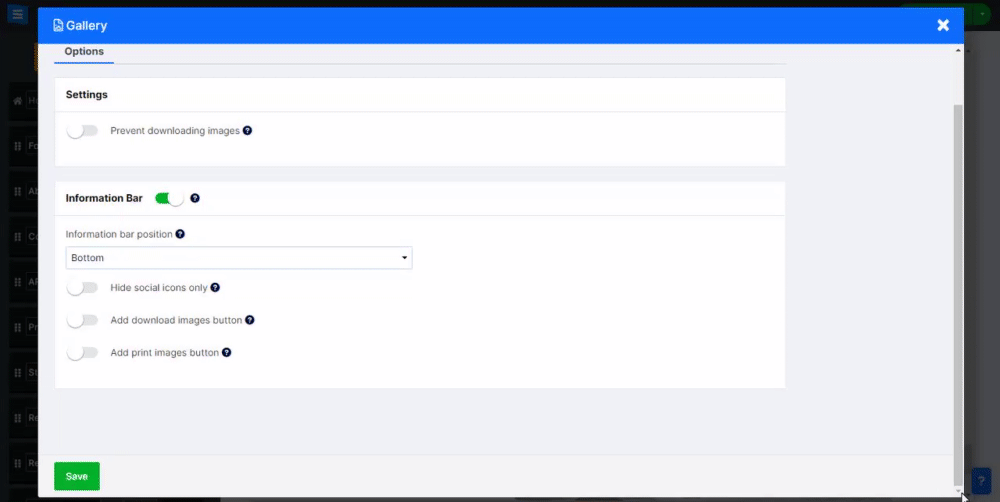
Klicka på kugghjulsikonen på sidan för fler inställningar relaterade till den valda layouten.
T.ex. Antal bilder i rad på stationära och mobila enheter, Visningstyp, Dölj sidrubrik. Observera att dessa alternativ kommer att skilja sig beroende på den valda layouten. Läs mer om sidlayouten .
Under sidväxelikonen ställer du in en bakgrundsfärg för din sida genom att välja en av de tillgängliga färgerna.
Detta gör att du kan anpassa din gallerisida ytterligare och få den att sticka ut.
.