
Lägg till artiklar baserade på ditt webbplatsämne eller om ditt verksamhetsområde, dela din kunskap med dina webbplatsläsare, hantera kommentarer och spåra din artikels utveckling och räckvidd.
I den här guiden lär du dig hur du hanterar och lägger till innehåll på din artikelsida, samt använder vårt AI-verktyg för att snabbt skapa relevanta och anpassade artiklar.
Klicka på Sidor i webbplatsredigeraren.
Hitta artikelsidan i den aktuella sidlistan, eller Lägg till den som en ny sida .
Redigera sidans titel och slogan. Läs mer om att lägga till en slogan .
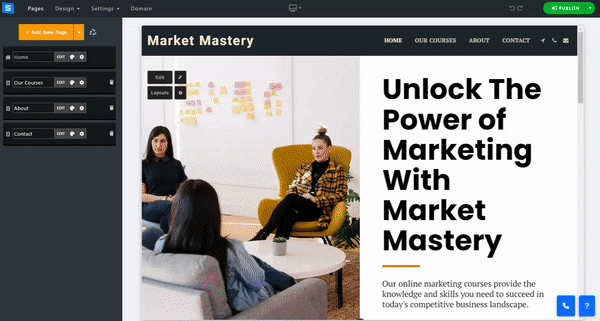
I det här avsnittet kommer du att lära dig hur du lägger till, tar bort och hanterar objekten på dina teamsidor.
Klicka på knappen Redigera .
Klicka på pilikonen och dra för att flytta om ett objekt i listan.
Klicka på ikonen med tre punkter för att redigera , duplicera , förhandsgranska eller ta bort ett objekt.
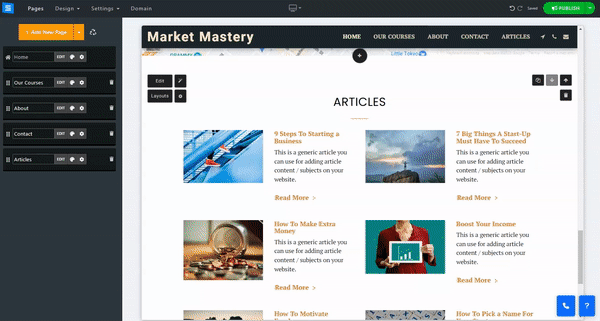
I redigeringsfönstret under fliken Artikel klickar du på knappen Lägg till ny artikel.
För att lägga till innehåll på din artikelsida , klicka på knappen Redigera och använd textredigeraren för att lägga till innehållet och dela upp det i sektioner.
Håller du muspekaren över ett avsnitt markeras det blått och en liten verktygslåda visas. Använd upp- och nedpilarna för att flytta ett avsnitt i texten och den röda papperskorgen för att ta bort ett avsnitt.
Om du markerar ett avsnitt av texten kommer du att få ytterligare redigeringsverktyg som du kan använda för att anpassa din text ytterligare. Använd det nedre verktygsfältet för att lägga till bilder, videor, anpassade koder och mer. Läs mer om Textredigeraren .
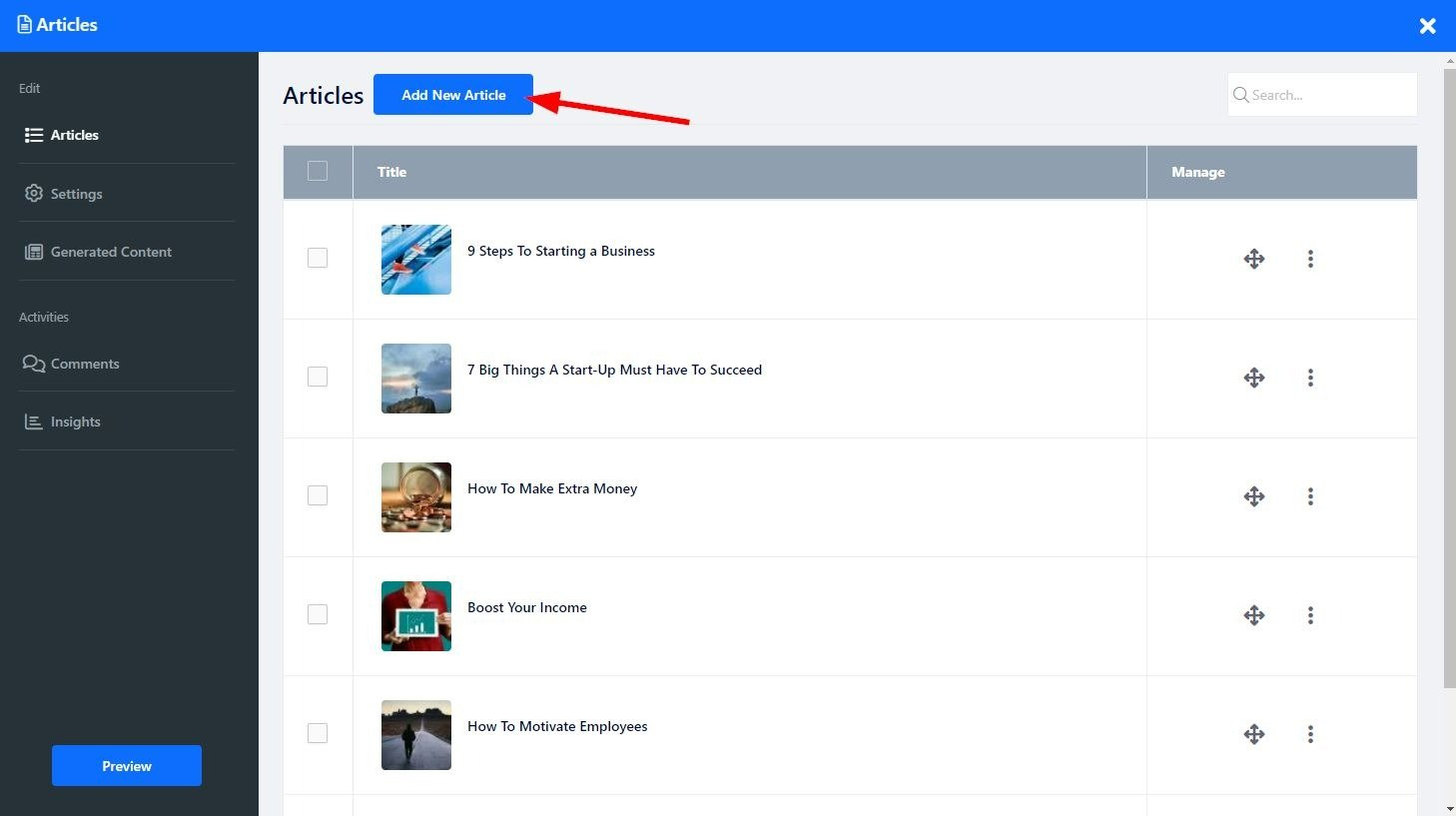
Redigera följande inställningar på webbplatsmenyn:
Taggar - lägg till unika taggar i dina artiklar
Kategori – Lägg till din artikel i en befintlig kategori, eller använd Lägg till ny kategori för att skapa en ny. Kategorier kommer att finnas sida vid sida på din artikelsida, så att du kan centralisera artiklar under olika ämnen. Att ta bort en kategori utan att först ta bort den från artiklarna kommer att resultera i att artiklarna raderas bredvid kategorin.
Kort beskrivning – Lägg till en kort beskrivning av innehållet i artikeln. Den här beskrivningen kommer att förhandsgranskas på din artikelhemsida. När du använder kategorier kommer beskrivningen att visas när användaren går in i kategorin och inte på hemsidan.
Anpassad SEO - Justera SEO-inställningarna för dina olika tjänster. Läs mer om anpassad SEO .
När användare läser din artikel, i slutet av den, kommer de att presenteras med artiklar relaterade till artikeln de just läst. Under den här inställningen kan du styra vilka artiklar användaren ska se. För att redigera relaterade artiklar, redigera följande alternativ:
Auto - visar artiklar baserade på artikeltaggen (artiklar som använder samma tagg).
Anpassad – låter dig välja specifika artiklar från din artikellista
Av – gör att du kan bestämma dig för att inte presentera relaterade artiklar endast om den artikel du redigerar.
Under fliken Inställningar kan du kontrollera aspekter av din artikelsida, såsom läs- och visningsinställningar för kommentarsystemet, och redigera dina anpassade etiketter för artikelsidan.
Ställ in kommentarsystemtypen och välj hur besökare ska kommentera inlägg
Du kan välja Interna kommentarer eller kommentarer på Facebook eller Disqus .
Redigera följande inställningar:
Visa antal kommentarer - Bestäm om du vill visa hur många användare som kommenterat artiklarna för dina webbplatsbesökare.
Visa artikelns lästid - Visa dina användare en uppskattad tid det skulle ta att läsa artikeln.
Visa relaterade artiklar - bestäm om du vill visa relaterade artiklar på alla artiklar eller inte alls.
Visa social delningsknapp – låt dina användare dela dina artiklar på sociala medier.
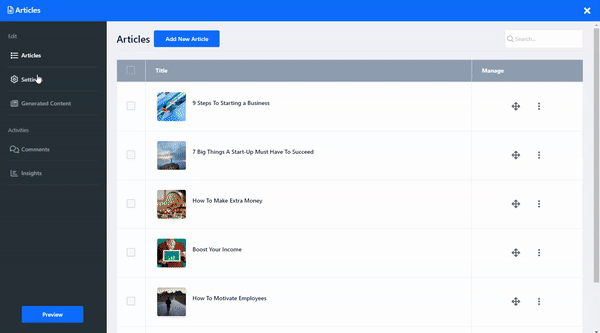
Här kan du redigera dina artikeletiketter för att bättre passa dina behov. Välj Anpassad etikett för att anpassa etiketterna, till exempel Fortsätt läsa istället för Läs mer.
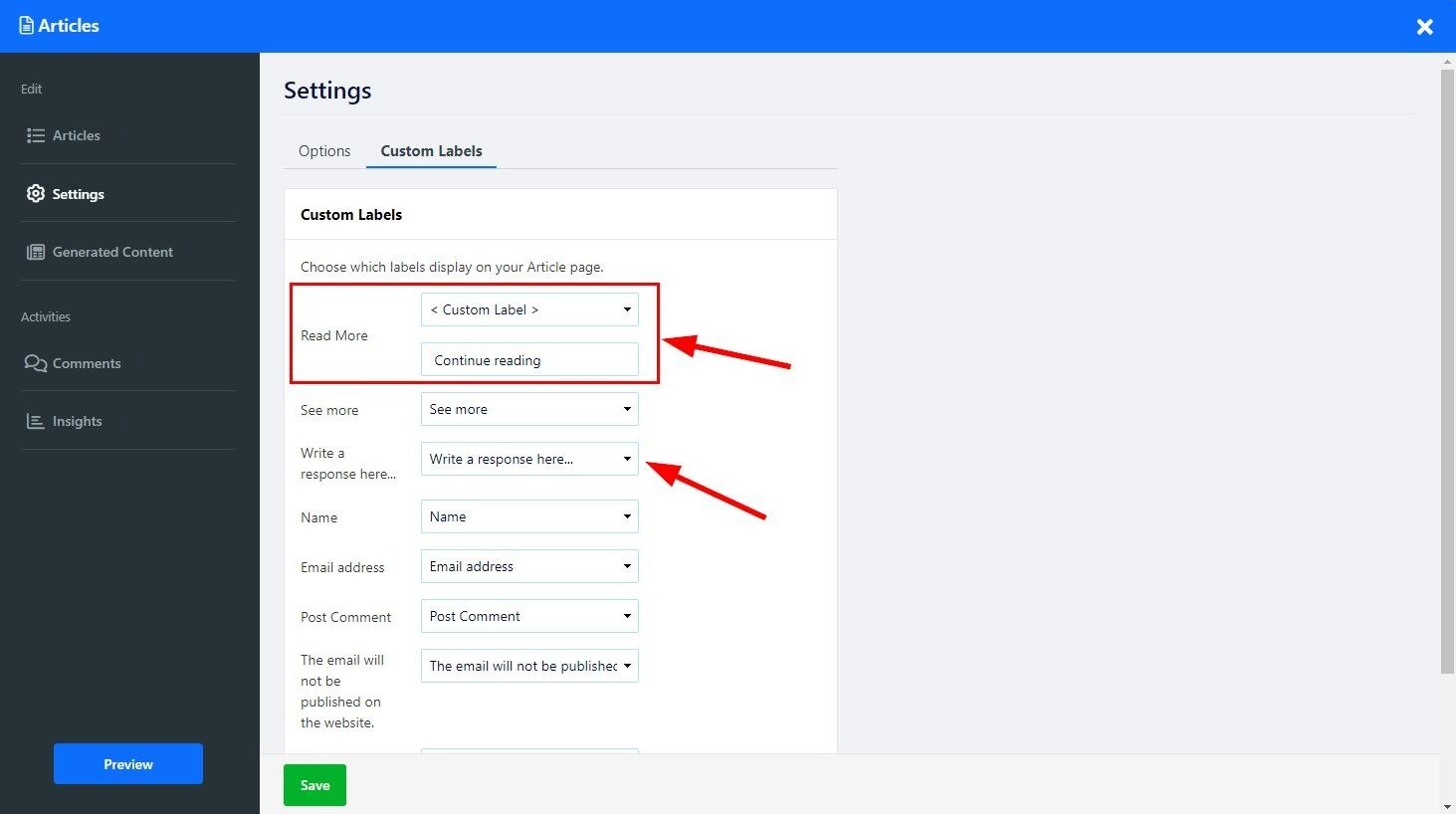
Använd vårt AI-verktyg för att snabbt lägga till artiklar på din sida.
Klicka på ikonen Magic Wand på din artikelsida. Verktyget öppnar redigeringsskärmen på fliken Generera innehåll. Du kan också nå AI-verktyget från redigeringsskärmen genom att direkt klicka på fliken Generera innehåll eller genom att klicka på Överladda ditt innehåll med "AI".
Ange en förklaring om innehållet du vill lägga till i textrutan (Begränsat till 350 tecken). Lägg till förklaringen i form av en begäran. Skriv till exempel en artikel om grafisk design med Photoshop.
Lägg till ytterligare inställningar för att fokusera verktyget och optimera de angivna resultaten:
Innehållslängd - välj längden på innehållet du vill att AI-verktyget ska generera. Välj mellan Kort innehåll (upp till 500 ord), Medium (Upp till 1000 ord) och Långt (upp till 1500 ord). Genom att använda det här alternativet kan du kontrollera den exakta längden på den genererade artikeln och anpassa den efter dina krav.
Nyckelord – Om du förser verktyget med relevanta sökord, fokuserar avgiften ytterligare och gör det möjligt för det att generera mer exakt innehåll enligt dina krav.
Innehållsstil och struktur – Välj typ av innehåll för artikeln och dess stil, till exempel en steg-för-steg-guide eller en recension och jämförelse. Detta gör att du kan skräddarsy ditt innehåll för att engagera och informera dina läsare effektivt.
Klicka på Generera idéer för att låta verktyget generera idéer för ditt innehåll med hjälp av den tillhandahållna informationen och inställningarna. "AI"-verktyget genererar relevanta artiklar baserat på din tillhandahållna information och valda inställningar och ger dig alternativ att välja mellan.
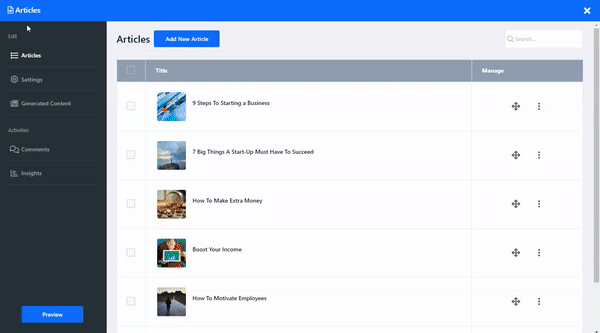
På fliken Insikter kan du övervaka och analysera dina läsares reaktioner på dina artiklar.
Klicka på knappen Layouter för att ändra sidlayouten. Läs mer om sidlayouten .