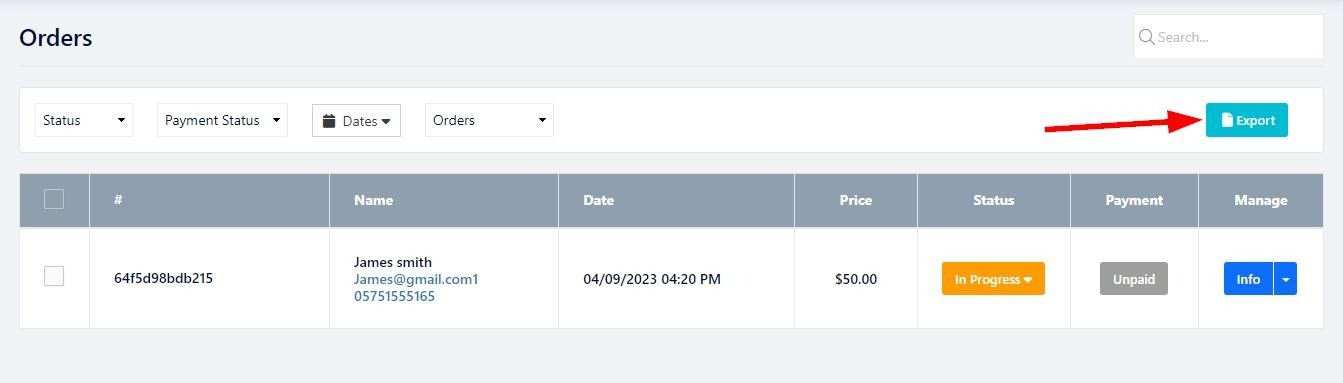Kontrollera dina beställningar och hantera dem via fliken beställningar. Du kan kontrollera beställningar på olika sidor, som e-handel , evenemang , pristabell , restaurangbokningar och schemabokning .
Så här kontrollerar och hanterar du dina beställningar:
Klicka på Sidor i webbplatsredigeraren.
Hitta sidan där du vill kontrollera beställningarna och klicka på knappen Redigera .
Klicka på fliken Beställningar .
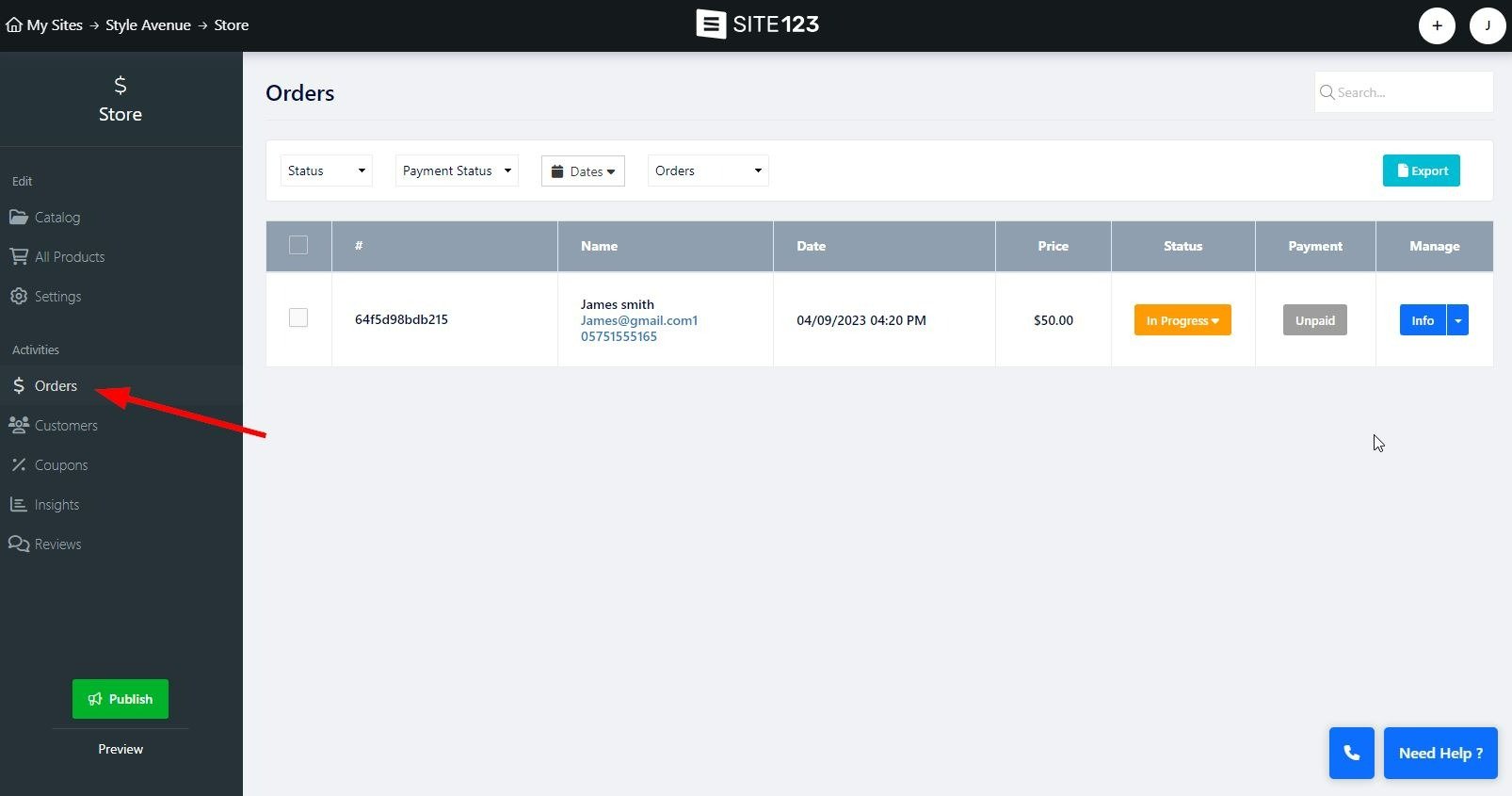
På beställningsskärmen filtrerar du dina beställningar efter Status, Betalningsstatus, datum samt aktuella eller arkiverade beställningar.
Status - Välj orderstatus. Välj mellan Nytt, Pågår, Slutfört och Avbrutet. Genom att använda det här filtret visas alla beställningar under den valda statusen.
Betalningsstatus - Använd detta för att filtrera beställningar baserat på deras betalningsstatus. Välj mellan Obetald, Betald, Återbetald, Övergiven kundvagn och Pågår.
Datum - Ställ in datumintervallet då beställningen gjordes
Order/Arkivered orders - välj på vilken lista du vill använda filtret. Välj bland aktuella beställningar och arkiverade beställningar.
Tilldelad tagg - Du kan ställa in unika taggar för order, så att du kan filtrera alla order som tilldelats den valda taggen. Läs vidare för att lära dig hur du lägger till en anpassad beställningstagg.
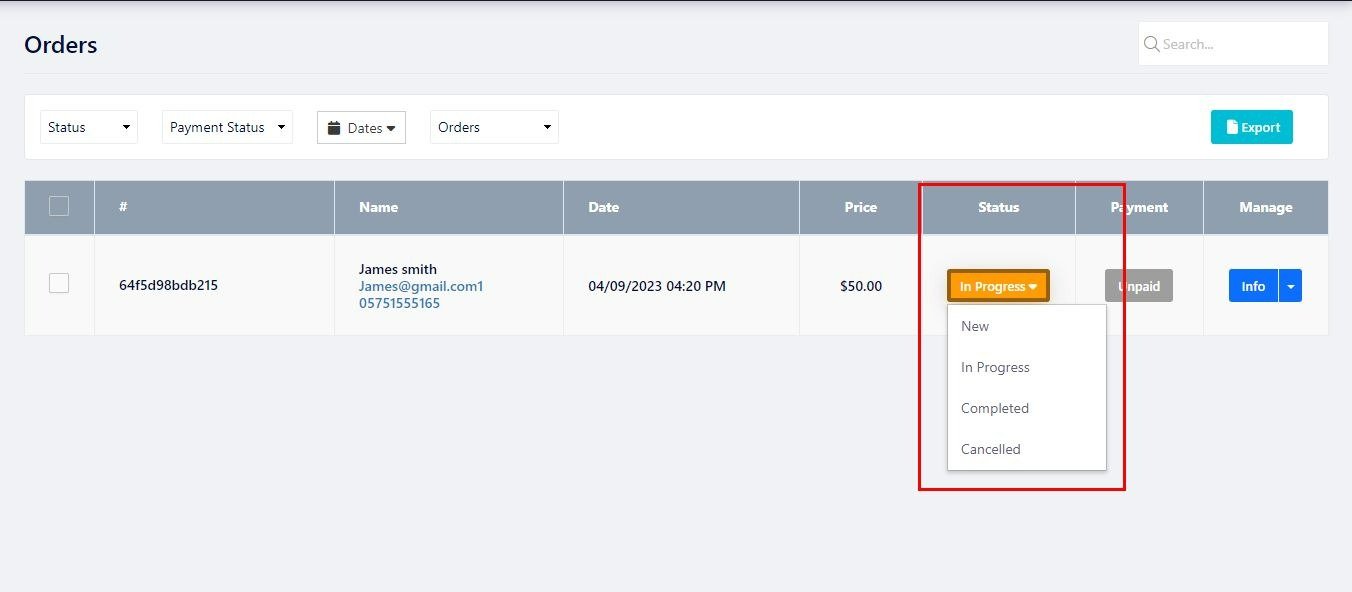
Här kommer du att se allmän information om dina beställningar, såsom ordernummer, kundnamn, orderpris och så vidare.
Beställningslistan är uppdelad i följande kolumner:
Order-ID ( Hashtag-tecken) - När en beställning görs tilldelas den en sträng med siffror och bokstäver. Detta är order-ID. Du kan använda detta ID för att söka efter specifika beställningar i sidans sökfält. Om du placerar muspekaren över beställnings-ID:t visas alternativet Lägg till tagg.
Lägg till tagg - Placera muspekaren över beställnings-ID:t så får du möjlighet att skapa en anpassad tagg för dina beställningar. Detta gör att du kan kategorisera dina beställningar ytterligare genom att lägga till information som är relevant för dig och ditt företag. Använd färgalternativen för att färgkoda dina taggar, så att du snabbt kan identifiera taggade order i din lista.
Namn – Visar grundläggande information för din kund, såsom namn, e-post och telefonnummer.
Datum - visar datumet då beställningen skapades.
Pris - visar beställningsbeloppet.
Status - visar aktuell status för beställningen. Du kan klicka på statusen för din beställning för att ändra den. Observera att vissa orderstatusar inte kan tilldelas, till exempel statusen Övergiven vagn (läs mer om verktyget Övergiven vagn ), och vissa statuser kan endast tilldelas från informationsfönstret. Läs vidare för mer information.
Betalning – Visar aktuell betalningsstatus för beställningen. Betalningsstatusen kommer att ändras beroende på betalningsförloppet. Om en beställning har betalats kommer den automatiskt att markeras som sådan. Du kan manuellt markera en beställning som betald, annullerad och återbetald från informationsfönstret.
Hantera - Den här kolumnen innehåller alternativen Info och Skicka meddelande. Läs vidare för att lära dig mer.

Informationsfönstret ger dig en mer djupgående bild av den aktuella beställningen.
Du kan se mer information om kunden, den beställda produkten, beställningssammanfattningen och beställningsaktiviteten.
Beställningsinformation - Detta avsnitt låter dig se mer information om kunden som gjorde beställningen, såsom land, stat, adress, postnummer och mer. Du kommer även att kunna se kundens IP och använda webbläsare.
Lägg till spårningsnummer – Det här alternativet låter dig ge dina kunder ett spårningsnummer för deras beställningssändning. Du kommer att kunna lägga till fraktbolagets spårningsnummer och identitet samt ange en spårnings-URL. Läs mer om orderspårning.
Artiklar – Det här avsnittet visar alla artiklar som din kund har köpt, priset, antalet artiklar i beställningen och det totala beloppet. Om du klickar på artikelnamnet kommer du till produktbutikslistan.
Sammanfattning - Detta avsnitt kommer att visa beställningens totala belopp samt moms och fraktkostnader .
Beställningsaktivitet – Det här avsnittet låter dig se beställningens aktivitet, såsom tillagda taggar, betalningsdatum för statusändring, etc. Varje post har sitt datum och tidsstämpel så att du kan se ändringarna i den valda beställningen och dess förlopp.
Skriv ut - Använd utskriftsalternativet för att skriva ut beställningsinformationen.
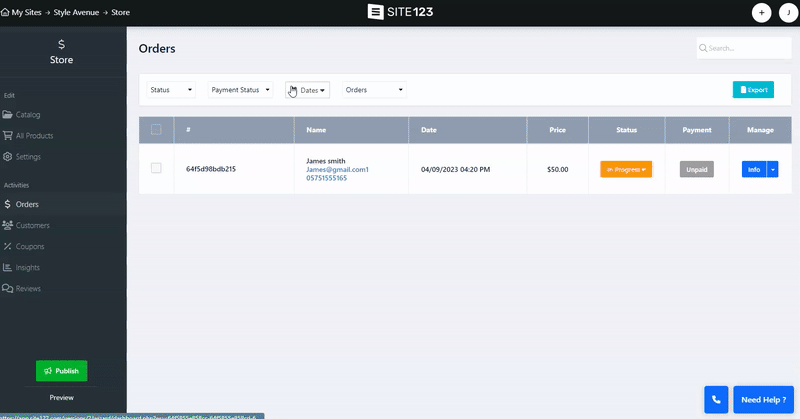
Att hantera dina beställningar på SITE123 är ännu enklare med introduktionen av funktionerna Arkivera beställningar och Enkel återbetalning.
Funktionen Arkivera beställningar låter dig arkivera beställningar direkt från beställningsinformationssidan, vilket eliminerar behovet av "Radera"-knappar och effektiviserar ditt gränssnitt för beställningshantering. Växla helt enkelt mellan aktiva och arkiverade beställningar med filteralternativen "Beställningar" och "Arkivera beställningar". Den här funktionen är tillgänglig i olika moduler, inklusive butik, evenemang, onlinekurser, pristabell, schemabokning och donera.
För att arkivera beställningar, markera den relevanta beställningen och klicka på alternativet Arkivera längst ned på skärmen. Du kan arkivera enskilda beställningar från infoskärmen genom att klicka på Fler åtgärder och välja Arkivera.
Observera att du kan arkivera mer än en beställning åt gången genom att markera alla relevanta beställningar och sedan utföra åtgärden.
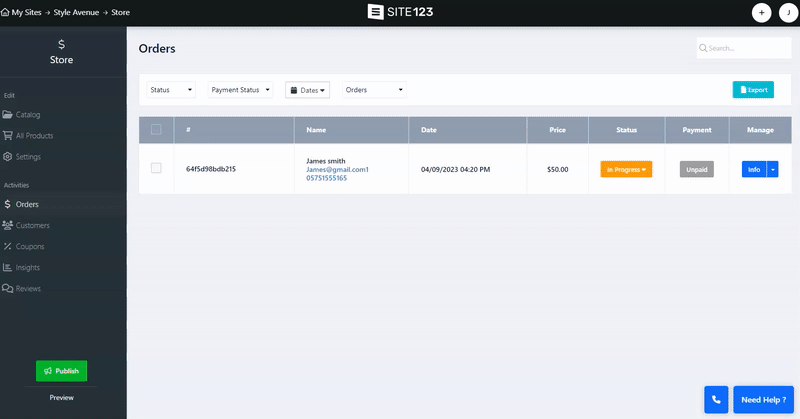
Vi har gjort uppsägningsprocessen enkel och effektiv. Du kan enkelt avbryta en beställning från sidan Orderinfo, där avbokningsalternativet presenteras som en beställningsåtgärd. För att avbryta en beställning:
På beställningsskärmen klickar du på beställningens aktuella status och väljer Avbruten .
Alternativt kan du utföra samma åtgärd från beställningsinformationsskärmen genom att klicka på Fler åtgärder.
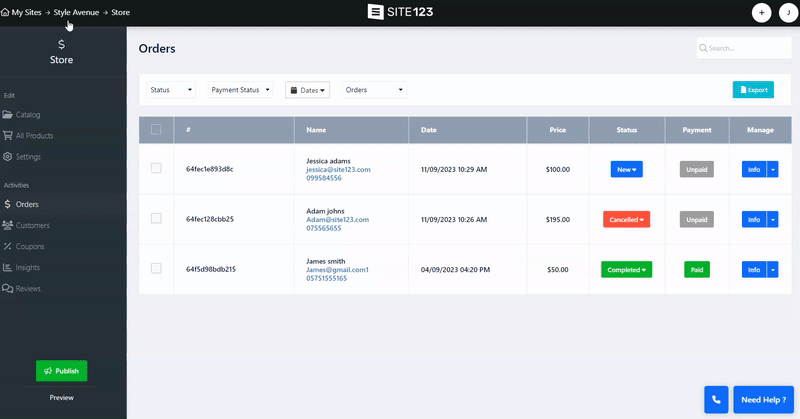
Att återbetala betalda beställningar som inte har avbrutits är nu också enkelt. När du behöver återbetala en beställning ställer du bara in dess status till "Återbetalning", betalningsstatusen ändras automatiskt till "Återbetald", vilket gör det enkelt att spåra och hantera dina återbetalningar.
När en beställning har återbetalats kan den inte markeras som betald eller obetald igen, vilket hjälper dig att upprätthålla korrekta betalningsuppgifter. Så här återbetalar du en betalning:
På beställningsskärmen hittar du den relevanta beställningen och klickar på Info .
Klicka på Fler åtgärder och välj återbetalningsstatus.
Dessutom, för att säkerställa sömlös lagerhantering, har en automatisk lageruppdatering implementerats. När du återbetalar en beställning kommer lagret för de relaterade produkterna automatiskt att öka.
👉 Obs: Att ställa in beställningen som återbetalning används för att markera återbetalda beställningar så att du kan spåra dem inom systemet.
Att välja denna status återbetalar inte kundens betalning. Återbetalning av kunden måste göras på sidan av den betalningsmetod som användes för att göra beställningen.
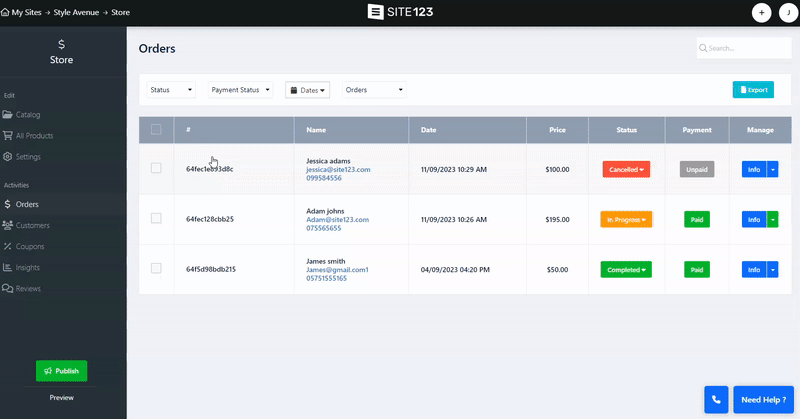
Genom beställningsskärmen kan du även skicka direktmeddelanden till dina kunder,
Klicka på den nedåtpekande pilen bredvid infoknappen och välj Konversation.
Skapa och skicka ditt meddelande från skärmen Skicka nytt meddelande .
Din kund kan svara på meddelandet med en dedikerad Svara-knapp i det mottagna e-postmeddelandet.
När ett svar har skickats kommer det nya meddelandet att läggas till som en tråd till det ursprungligen skickade meddelandet. Du kan sedan svara tillbaka och kommunicera med dina kunder direkt från beställningsskärmen.
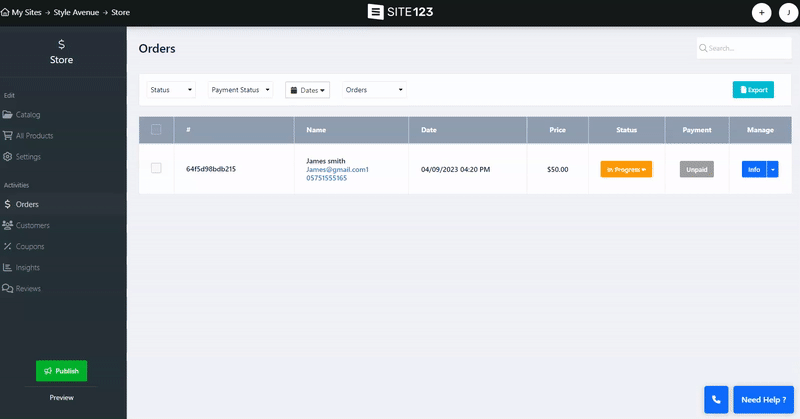
Använd exportalternativet högst upp på beställningsskärmen för att exportera din nuvarande beställningslista i CSV-format.