
I den här guiden kommer du att lära dig hur du låter besökare boka ett möte, klass, konsultation eller någon annan tjänst du erbjuder. Du kommer att lära dig hur du lägger till och hanterar din bokningssida, lägger till priser och betalningsmetoder, skapar aviseringar, ställer in avbokningsperioder med mera.
Klicka på Sidor i webbplatsredigeraren.
Hitta kontaktsidan i den aktuella sidlistan eller lägg till den som en ny sida .
Redigera sidans titel och slogan. Läs mer om att lägga till en slogan .
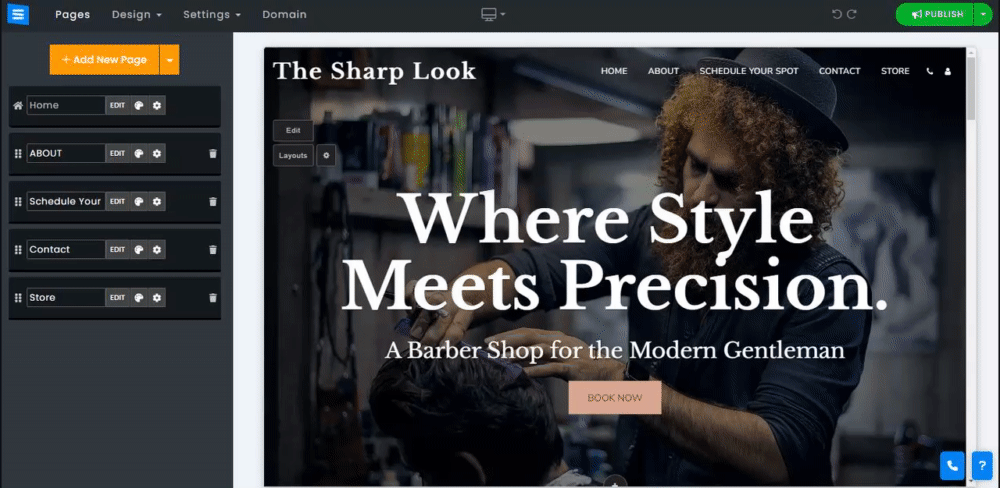
I det här avsnittet kommer du att lära dig hur du lägger till, tar bort och hanterar objekten på din schemasida.
Klicka på knappen Redigera .
Klicka på pilikonen och dra för att flytta om ett objekt i listan.
Klicka på ikonen med tre punkter för att redigera , duplicera , förhandsgranska eller ta bort ett objekt.
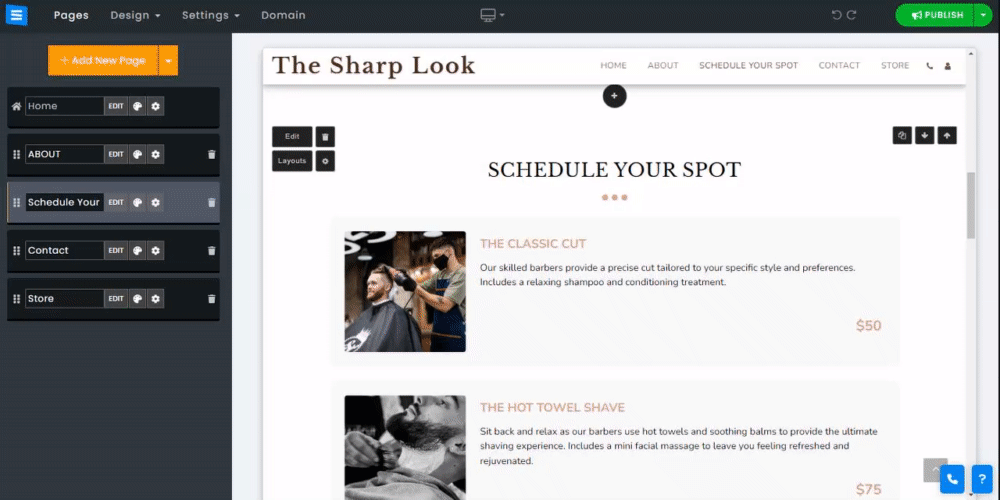
Lägg till allmän information om den tillhandahållna tjänsten.
Servicetyp - Välj typ av tjänst, personligt eller gruppmöte/möte
Titel - Ställ in tjänstens titel, till exempel konsultation
Kort beskrivning – Lägg till en kort beskrivning av tjänsten. Använd TextAI för att lägga till anpassad AI-genererad text
Kategori – Lägg till en tjänstekategori eller välj från en befintlig. När den väl har lagts till kommer en ny kategori att visas på sidan av din objektlista, och den nya kategorin kommer också att läggas till under sidrubriken.
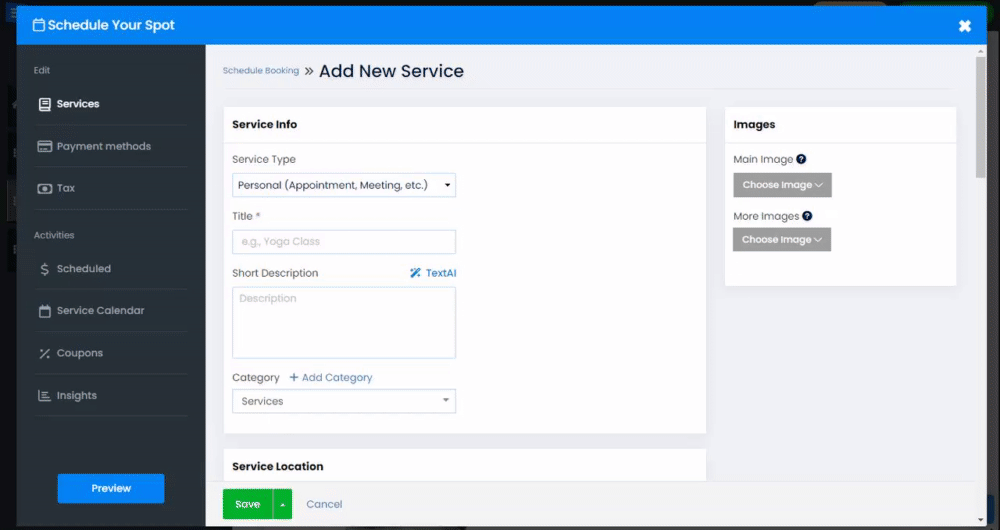
Lägg till upp till två bilder. Du kan ladda upp bilden från din dator, välja en från bildbiblioteket eller lägga till en från en extern källa som Facebook. (Huvudstorleksgräns 50 MB, storleksgräns för fler bilder 100 MB).
Använd beskärningsikonen för att öppna bildredigeraren.
Använd den röda X-ikonen för att ta bort bilden.
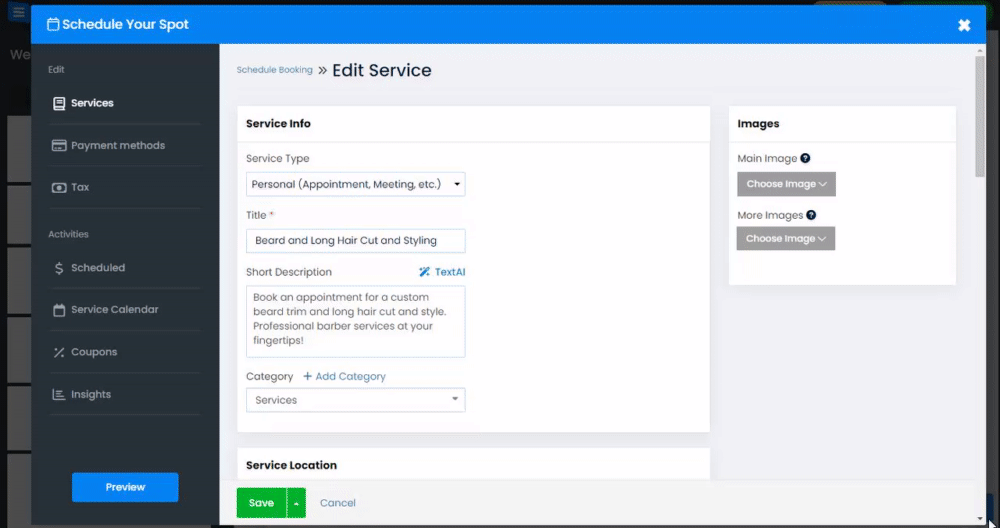
Platstyp - Välj typ av tjänst, fysisk eller online.
Tjänstens plats - Lägg till platsen för den tillhandahållna tjänsten (adress, stad, stat, etc.).
Ytterligare information - Lägg till mer information om tjänstens plats, till exempel en postbox.
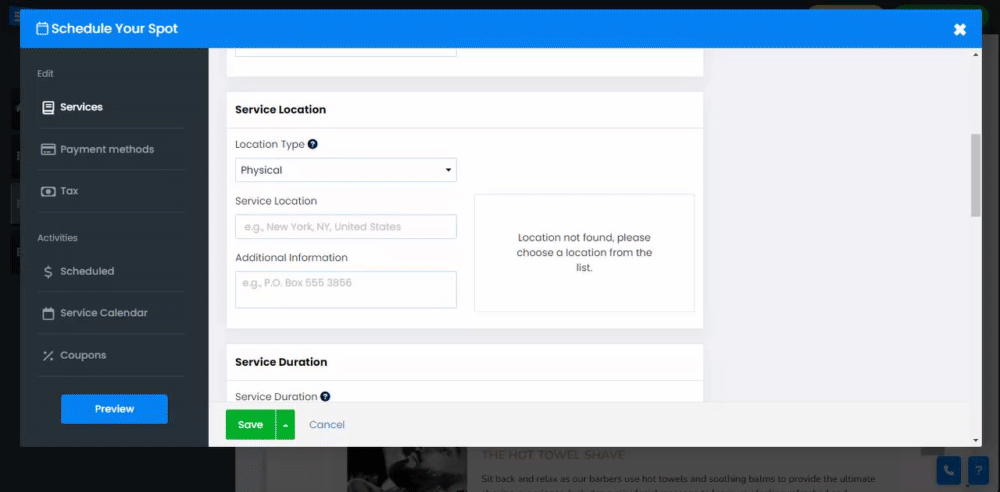
Servicetid – Ställ in varaktigheten för din tjänst. Du kan ställa in timmar och minuter separat.
Time Between - Ställ in en ledig tid mellan tjänsterna, till exempel en paus.
Servicetidsintervall – Ställ in de tidsintervall som dina användare kan välja mellan när de schemalägger en tjänst.
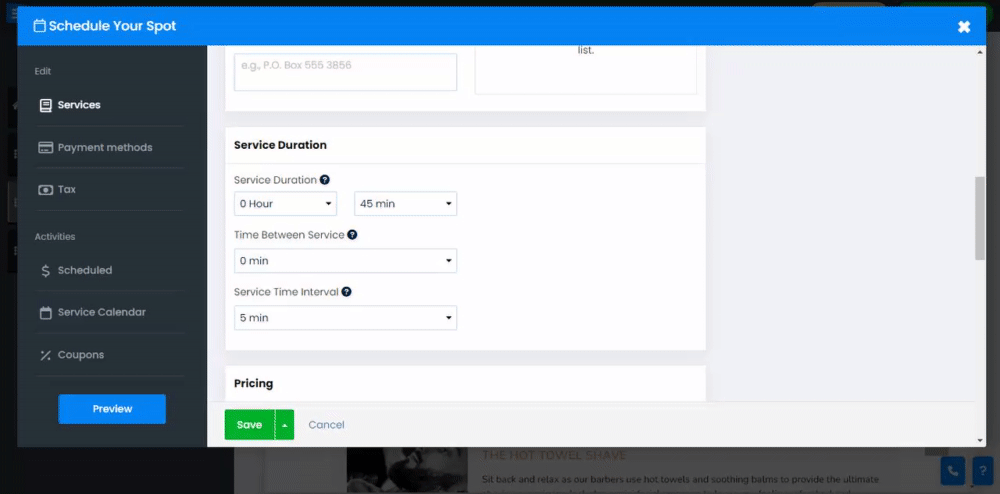
Ställ in priset för den tillhandahållna tjänsten.
Under prissättningssektionen kommer du att ha ett standardpris inställt. Klicka på redigera för att lägga till det faktiska priset för den aktuella tjänsten eller använd funktionen för flera prissättningar för att lägga till ett nytt prissättningsalternativ, vilket kommer att skapa ett utbud av tjänstepriset efter dina behov, till exempel olika priser för olika mötesperioder.
Redigera följande i inställningsfönstret:
Prissättningsnamn - Ställ in namnet på den aktuella prissättningen
Typ av tjänst - Ställ in tjänsten på betald eller Gratis
Pris – Lägg till servicepriset
Ange som reapris - Det här alternativet låter dig skapa ett reapris genom att tillåta dig att visa det nya priset medan det är på rea i jämförelse med det vanliga priset (det gamla priset kommer att visas med en genomstruken linje)
Spara en plats - Välj att spara platsen när en kund gör ett köp eller att spara den när en bokning görs.
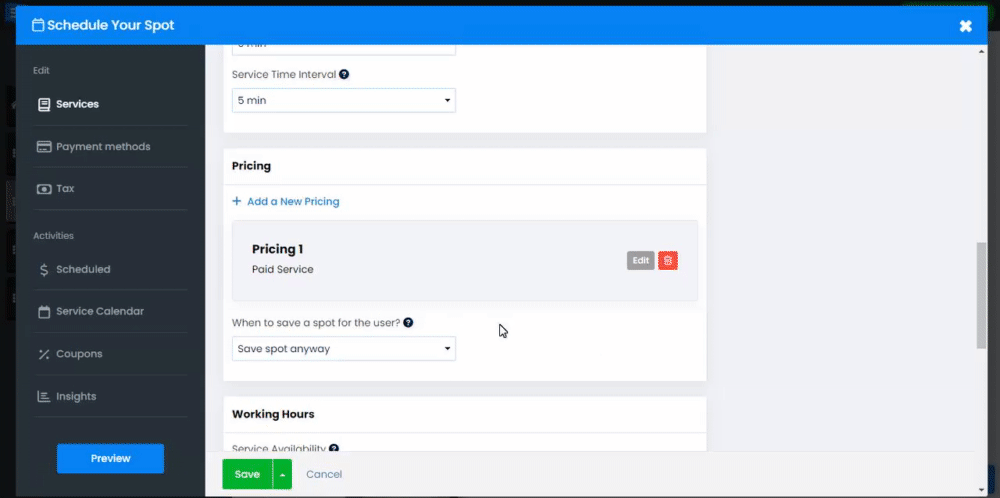
Servicetillgänglighet – Ställ in din tillgänglighet. Du kan ställa in den så att den är tillgänglig 24/7, manuellt valda timmar eller ställa in ditt företag på otillgängligt.
Första dagen i veckan - Ställ in den första dagen i din arbetsvecka (söndag/måndag). Detta kommer att påverka den kalender som dina kunder skulle se när de bokar en tjänst.
Arbetsdagar - Ställ in specifika arbetsdagar genom att slå PÅ och AV dem samt arbetstiderna för varje dag. Skifttabellen låter dig också ställa in flera arbetstimmar på samma dag, du kan lägga till upp till 10 skift per dag, till exempel 09:00 till 14:00 och 18:00 till 20:00.
👉 Obs: Att använda Shift -alternativet innebär att det finns ett gap av inaktivitet mellan de olika skiften. Denna funktion är inte avsedd att ställa in timarbetstid.
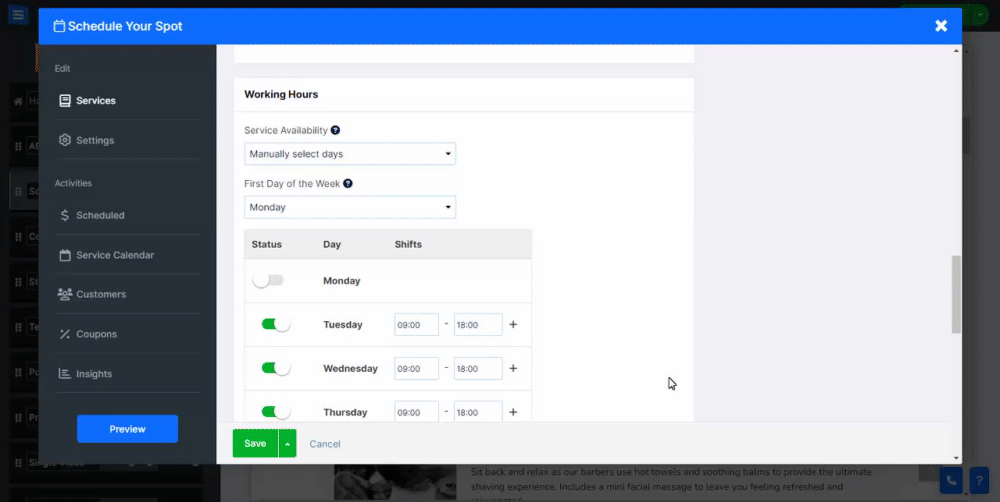
Lägg till mer detaljerad information om dina tjänster, använd textredigeraren för att stilisera din text, samt lägg till bilder, videor, länkar, tabeller och så vidare. Läs mer om textredigeraren .
.
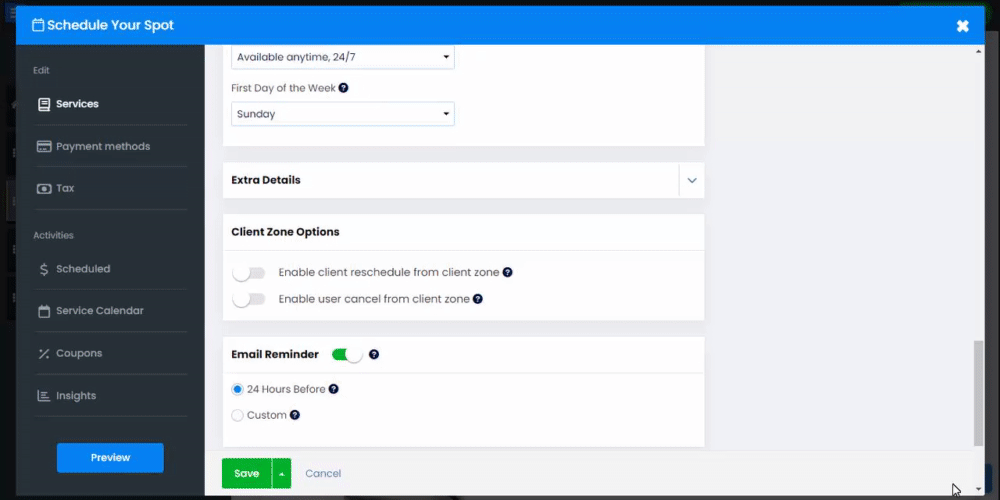
Tillåt dina kunder att boka om eller avboka möten direkt från deras kundzonsprofil. Läs mer om Client Zone Tool .
Aktivera ombokning av klient - aktivera det här alternativet om du tillåter dina kunder att boka om sitt möte med dig.
Aktivera användaren att avbryta - Aktivera detta alternativ om du tillåter dina kunder att avboka ett möte med dig.
Tid före start - Med den här funktionen kan du ställa in ett datum och en specifik tid då du måste meddelas innan tjänsten avbryts eller ändras.
Det här alternativet låter dig ställa in en tidsram efter vilken en tjänst inte kan avbrytas och blir tillgänglig när du slår PÅ alternativen för avbokning eller ombokning.
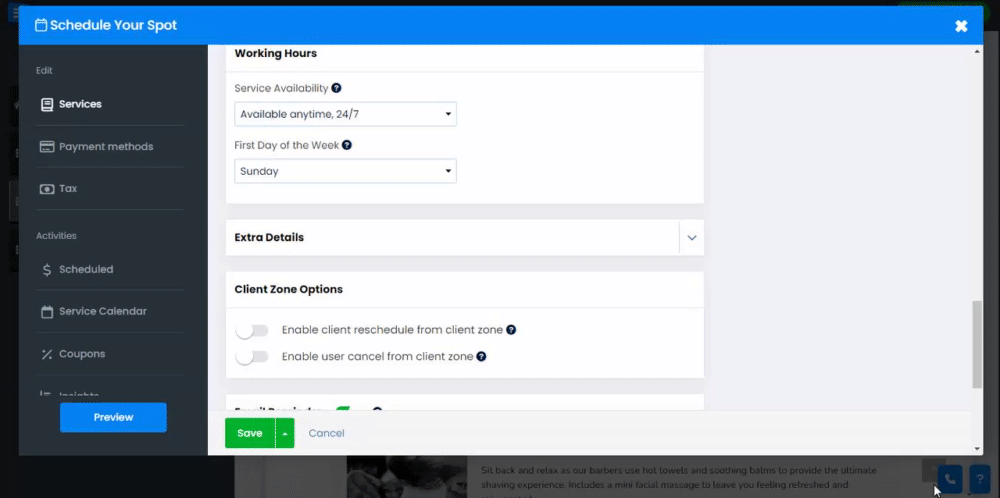
Skicka en påminnelse till dina kunder om en kommande schemalagd tjänst
Ställ in påminnelsen så att den skickas inom 24 timmar före det schemalagda datumet, eller använd alternativet Anpassat för att anpassa både tidpunkten då påminnelsen skulle skickas och innehållet i påminnelsemejlet.
Dina användare kommer också att ha möjlighet att lägga till bokade tjänster i sina kalendrar med alternativet Lägg till i kalender i kassaformuläret.
👉 Obs: Det anpassade alternativet är endast tillgängligt för platinapaketet. Läs mer om hur du uppgraderar din webbplats
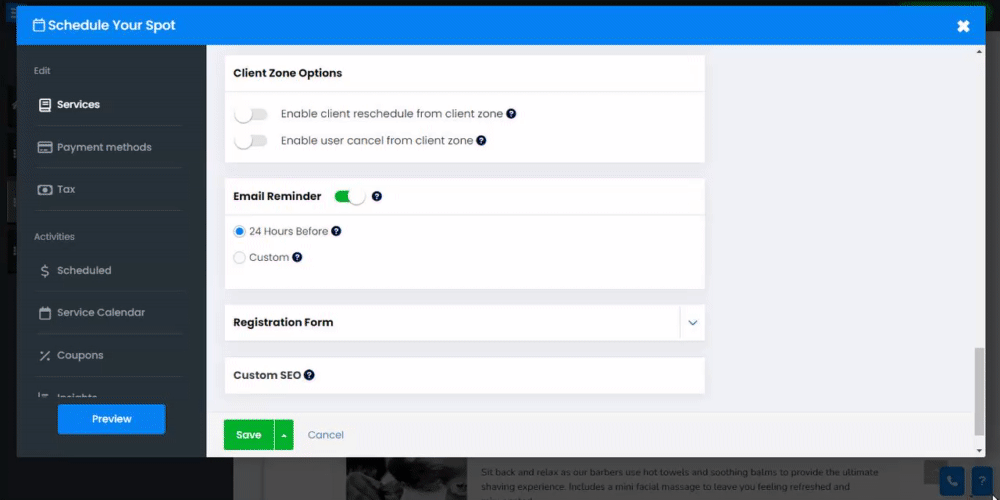
Skapa ett anpassat registreringsformulär för besökare att fylla i när de bokar en tjänst.
Läs mer om användningen av anpassade formulärbyggare.
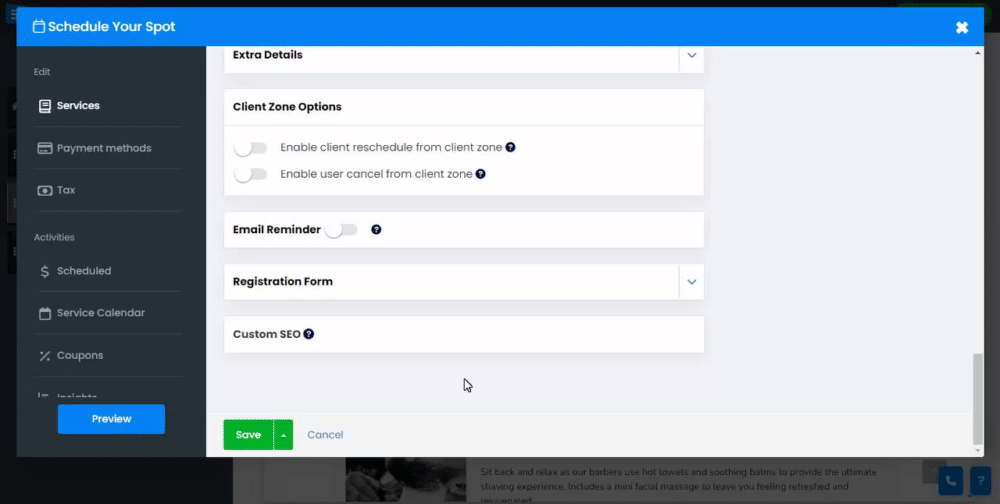
Justera SEO-inställningarna för dina olika tjänster. Läs mer om anpassad SEO .
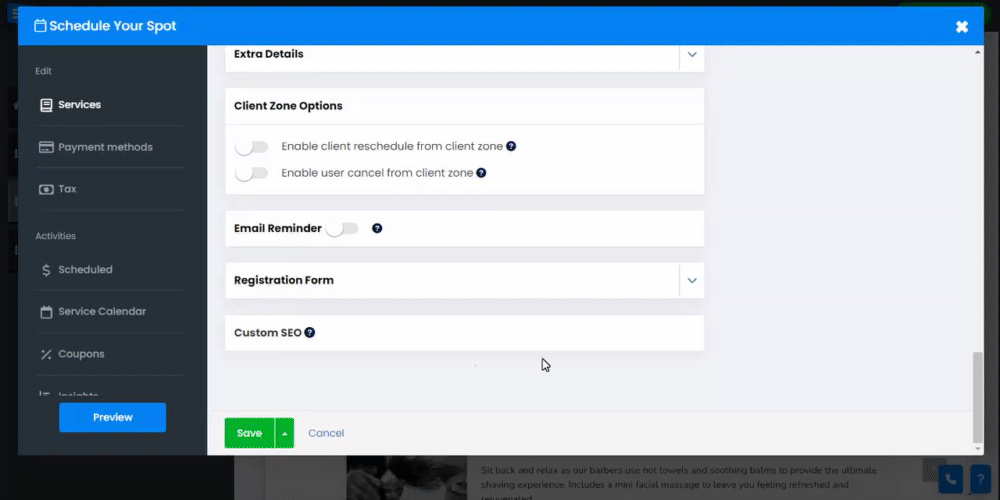
På servicefliken klickar du på kugghjulsikonen för att aktivera påminnelser om övergivna kundvagnar och redigera anpassade etiketter.
Fliken Alternativ - Påminnelse om att överge varukorgen - Slå detta alternativ PÅ för att skicka e-postpåminnelser till dina kunder som inte slutförde sina köp. Detta gör att du kan uppmuntra dina användare att slutföra transaktionen och boka önskad tjänst.
Anpassad etikett - Skapa anpassade etiketter som kommer att presenteras när en kund bokar en tjänst. Detta gör att du kan anpassa din bokningssida ytterligare.
På fliken Betalningsmetoder ställer du in din accepterade valuta och betalningsmetoder. Läs om att ställa in valuta och betalningsmetoder .
Lägg till regioner och skatt på fliken Skatt . Läs om att sätta skatt .
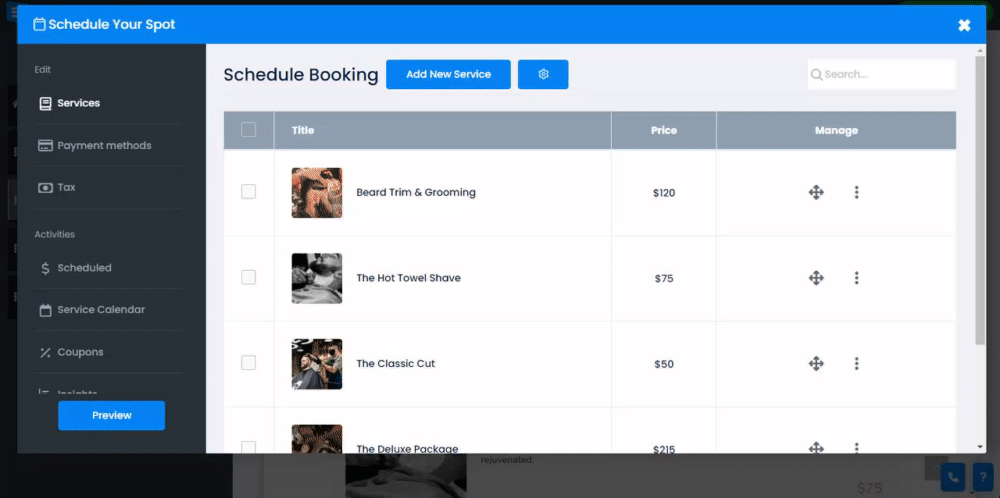
På fliken Schemalagda kan du se listan över alla bokningar, filtrera dem efter status, datum och typ och hantera dem. Läs om att kontrollera dina beställningar .
Inuti fliken servicekalender ser du alla dina schemalagda möten organiserade i en praktisk kalendervy.
Detta gör att du kan organisera och effektivisera dina möten,
Visa dina möten i dags-, vecko-, månads- eller listformat och skriv ut den valda displayen.
integrerar sömlöst externa system och tjänster med din bokningsprocess, vilket förbättrar automatisering och effektivitet.
Ändra webbhook - Vi har introducerat en ny webhook speciellt utformad för omläggning av schemaläggning. Denna webhook gör att du kan ta emot uppdateringar och meddelanden i realtid närhelst en bokning schemaläggs, vilket gör att du kan synkronisera ändringarna med dina föredragna externa system.
Avbryt beställning Webhook - Dessutom har vi lagt till en webhook för avbokningar av schemalagda beställningar. Denna webhook säkerställer att du får omedelbara meddelanden när en beställning avbryts, vilket gör att du kan vidta nödvändiga åtgärder och hålla dina externa system uppdaterade. Läs mer om hur du ställer in webhooks .
På fliken Kuponger skapar du kuponger för att ge specialerbjudanden och rabatter. Läs om att skapa kuponger .
På fliken Insikter kan du övervaka och analysera bokningsaktivitet.