
Client Zone-verktyget gör det möjligt för dina besökare att registrera sig som webbplatsmedlemmar och få sina uppgifter sparade i systemet. Med hjälp av det här verktyget kan du begränsa din webbplatsåtkomst , hantera ditt forum och låta dina användare logga in på sin klientzon och se deras profil, adresser och beställningsdetaljer.
I webbplatsredigeraren klickar du på Design och väljer Rubrik från rullgardinsmenyn.
Slå på knappen i rutan Visa inloggningsikon . Observera att det här alternativet endast kommer att vara tillgängligt om du har flödande sidor på din webbplats:
E-handelsbutik
Bokning
Forum
Blogg
Onlinekurs
Om inget av ovanstående finns på din webbplats kommer alternativet att vara nedtonat
och inte tillgänglig.
När du har aktiverat det här alternativet kommer en inloggningsikon att dyka upp på din webbplatss rubrik som gör att dina användare kan logga in på sin klientzon, hantera sina profildetaljer och adresser, se sina beställningar, göra inlägg på din forumsida, etc.
När du har aktiverat klientzonen klickar du på Redigera för att ange dess unika namn. Detta namn kommer att visas för dina användare när de registrerar sig eller loggar in på sin klientzon.
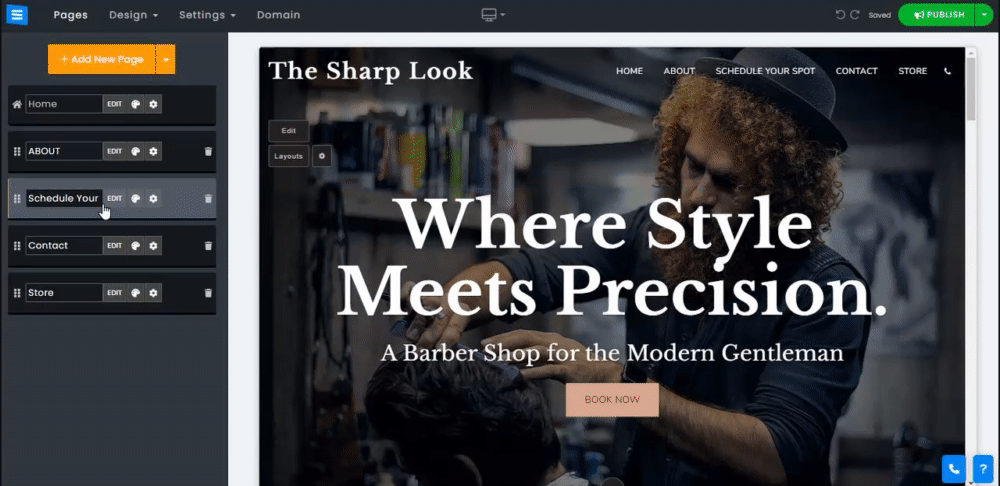
För att logga in på klientzonen måste användaren ange sin e-postadress och klicka på Begär inloggningskod , De kommer att få inloggningskoden till den e-postadress de angav.
Användare kan också välja att logga in med sina Facebook- eller Gmail-konton. Detta ger ett extra lager av säkerhet och gör att de snabbt och enkelt kan registrera sig för din kundzon.
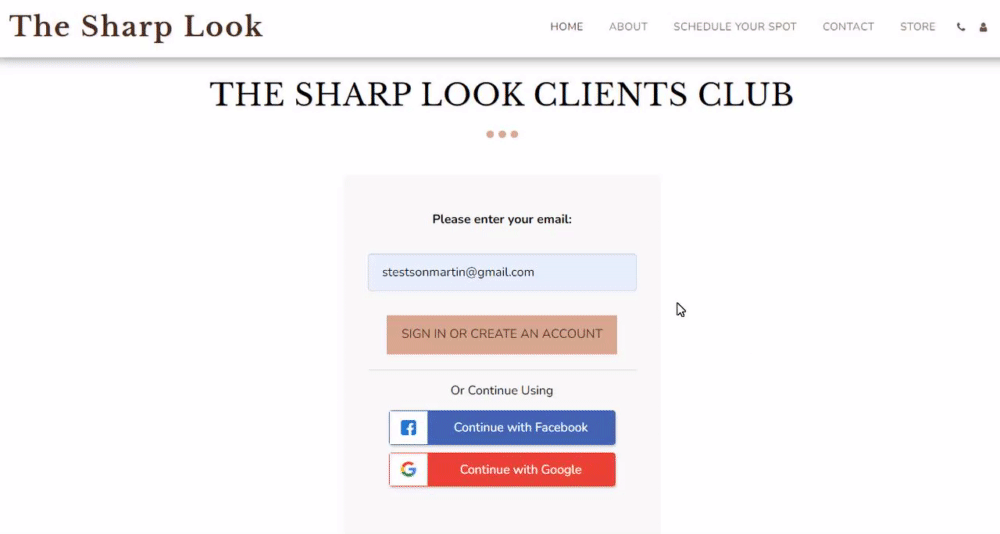
När du har loggat in på sin klientzon kommer dina användare att hitta följande avsnitt:
Användare kan redigera sina profildetaljer, såsom namn, efternamn, smeknamn, telefon och land, och lägga till en bild.
Kunden kan också registrera sig för ditt nyhetsbrev och få uppdateringar om dina produkter och tjänster.
Genom att klicka på de tre prickarna bredvid profilbilden kan dina kunder ändra sin bild och logga ut från klientzonen.
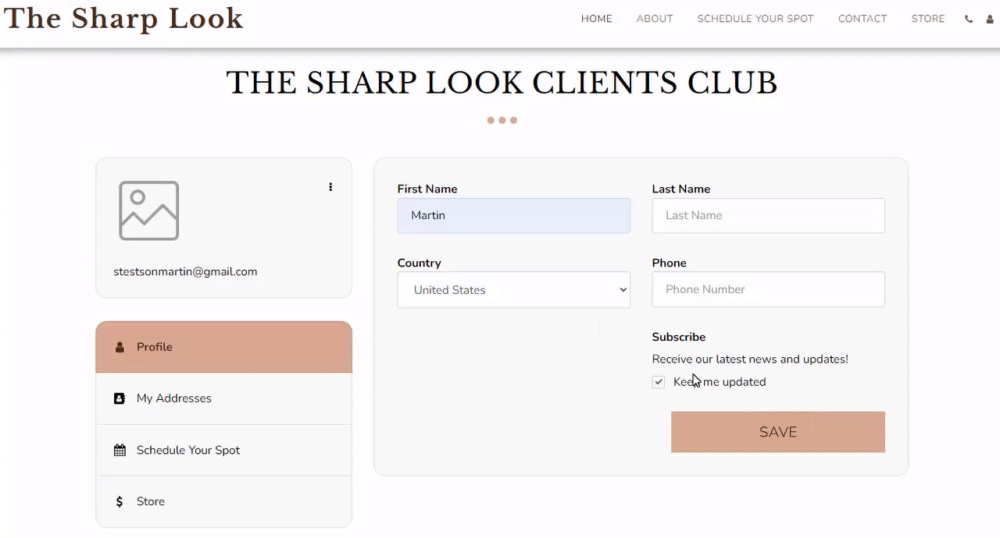
Varje användare kan lägga till flera adresser och använda dem när de gör beställningar på din webbplats, samt redigera dem vid behov. Klienten kan ställa in flera adresser och bestämma den primära.
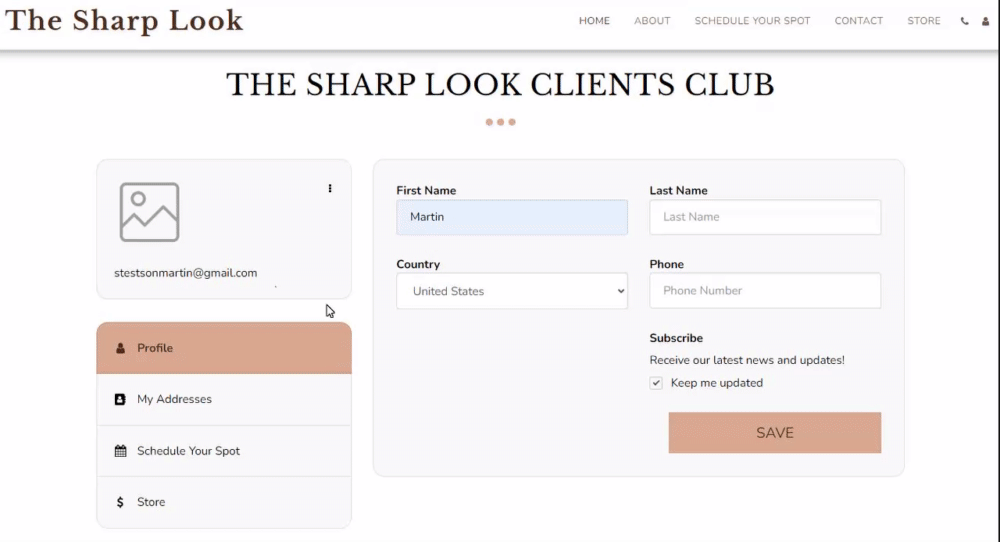
Användare kan använda den här fliken för att se information om sin bokning och, om det är tillåtet, avboka eller boka om sina möten.
Denna flik låter dem göra följande:
Info - Visar bokningsdetaljerna.
Betala - Låter kunden betala för den schemalagda tjänsten.
Nedåtpil - Detta kommer erbjuda din klienter möjlighet att boka om eller avboka sina möten om alternativet är aktiverat i inställningarna för schemasidan.
Om din webbplats har en e-handelsbutik kommer de att presenteras med denna flik. Alla beställningar som användaren har gjort kommer att finnas här.
Denna flik låter dem göra följande:
Info: Användaren kan granska sin beställningsinformation, inklusive leveransadress, totalkostnad för beställningen och annan relevant information.
Betala: Användaren kan betala för alla utestående beställningar inom sin kundzon. Detta kommer att omdirigera kunden till en betalningsskärm där de betalar för den önskade beställningen.
Om du erbjuder en prenumeration på din blogg/onlinekurser kommer dina användare att kunna hantera sin prenumeration via klientzonen, under fliken Prenumeration kommer dina användare att kunna kontrollera relevant information om sin prenumeration, Användare kommer också att kunna kontrollera statusen för sin prenumeration och har möjlighet att avbryta sin prenumeration genom att klicka på knappen Avbryt
Under den här fliken kommer dina användare att kunna betala för sin prenumeration på din blogg,
Info: Användaren kan granska sina beställningsuppgifter.
Betala: Användaren kan betala för alla utestående beställningar inom sin kundzon. Detta kommer att omdirigera kunden till en betalningsskärm där de betalar för den önskade beställningen.
Om du erbjuder onlinekurser på din webbplats under denna flik, kommer användaren att kunna se alla kurser han anmält sig till
Info: Användaren kan granska sina beställningsuppgifter.
Betala: Användaren kan betala för alla utestående beställningar inom sin kundzon. Detta kommer att omdirigera kunden till en betalningsskärm där de betalar för den önskade beställningen.
Knappen Gå till kurs: Klicka på det här alternativet för att ta användaren till den valda kursen
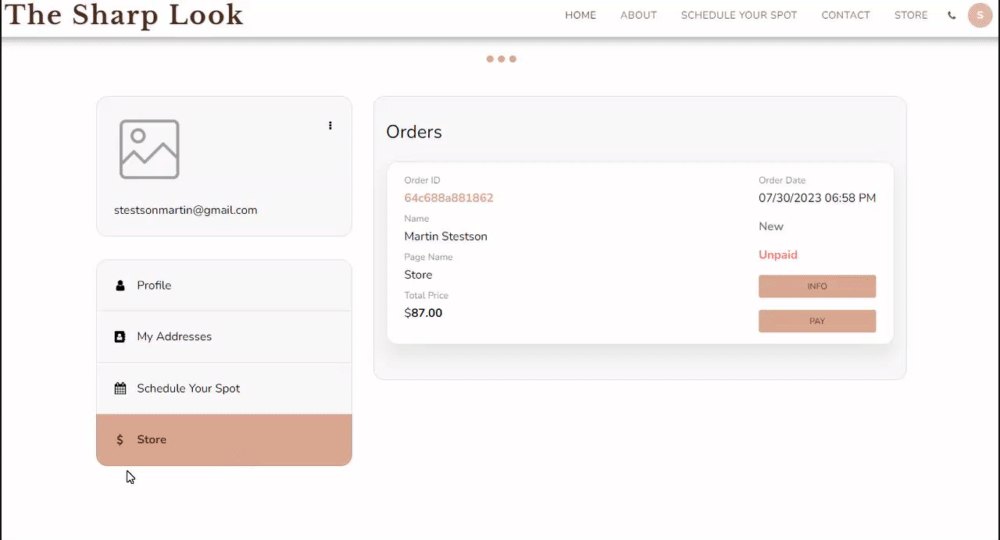
Du kan förbättra ditt varumärke genom att anpassa standardnamnen (etiketter). Detta gör att du kan visa vad du vill att dina kunder ska se, till exempel "Bästa klädaffären", "The Conference Gathering" eller något annat som stärker ditt varumärke.
För att ställa in en varumärkesflik på din webbplatsklientzon, gå till e-handelsbutiken eller till bokningssidan, klicka på Butiks- eller Redigera-knapparna och följ dessa steg:
Klicka på Inställningar i sidomenyn och klicka sedan på Konfiguration .
Klicka på Anpassade etiketter och ställ in kategorin Butik eller Bokning till Anpassad .
Lägg till den anpassade varumärkesetiketten och spara .
Detta kommer att ersätta den befintliga butiken eller bokningsfliken med märkesetiketten.
Läs mer om E-handelsbutiken och inställningarna på sidan Schemabokning .
.