
Använd onlinekurssidan för att skapa och publicera dina onlinekurser
Du kan visa upp dina kurser, ge information om vad eleverna kommer att lära sig och dela all viktig information.
I den här guiden får du lära dig hur du skapar en onlinekurs, redigerar dess innehåll och priser, styr hur dina användare får tillgång till kursen och mer.
Klicka på Sidor i webbplatsredigeraren.
Hitta onlinekurserna i den aktuella sidlistan eller lägg till den som en ny sida .
Redigera sidans titel och slogan. Läs mer om att lägga till en slogan .
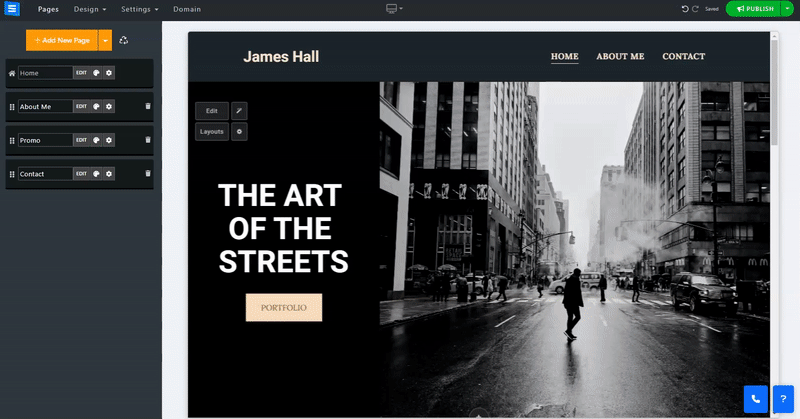
I det här avsnittet kommer du att lära dig hur du lägger till, tar bort och hanterar objekten på din onlinekurssida.
Klicka på knappen Redigera .
Klicka på pilikonen och dra för att flytta om ett objekt i listan.
Klicka på ikonen med tre punkter för att redigera , duplicera , förhandsgranska eller ta bort ett objekt.
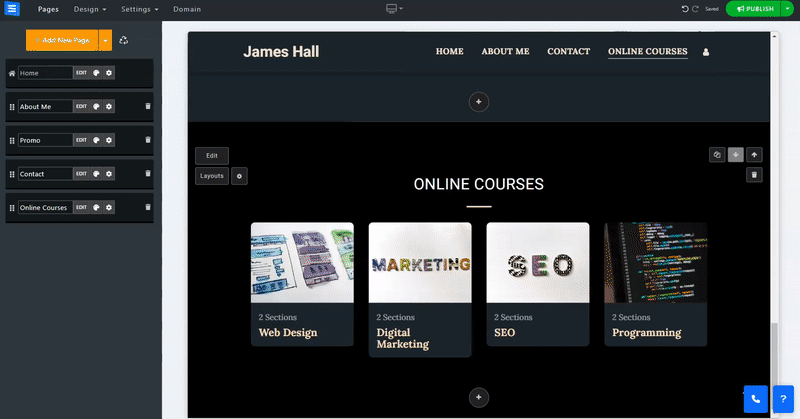
Klicka på knappen Lägg till ny kurs och redigera kursinställningar och information:
Namn - Lägg till kursnamnet.
Beskrivning - Lägg till en kort beskrivning av kursens ämne och innehåll.
Lägg till kategori - Lägg till den nya kursen i en befintlig kategori eller skapa en ny genom att klicka på knappen Lägg till ny kategori . Med kategorier kan du dela upp dina kurser i ämnen. Den nya kategorin kommer att synas under sidrubriken. Observera att om du tar bort en kategori raderas även objekten i den.
Bilder
För att lägga till en bild, klicka på Välj bild. Du kan ladda upp en bild från din dator, välja en från bildbiblioteket eller importera en från en extern tjänst som Facebook och mer . (storleksgräns 50 MB)
Åtkomsttyp (gratis eller betald) - Ställ in åtkomsten till din kurs. Du kan tillåta användare att få åtkomst endast efter att betalning har gjorts, Åtkomst som endast kräver att en användare registrerar sig, eller Fri åtkomst för alla användare.
Pris - Ställ in priset för din kurs
På rea - Aktivera detta alternativ för att lägga till ett reapris för kursen.
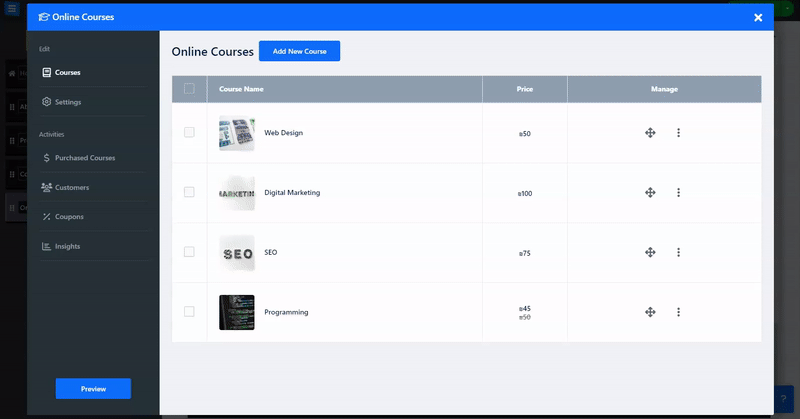
Lägg till avsnitt till din kurs. Dessa avsnitt låter dig dela upp kursen i delar i enlighet med din kursplan. Varje avsnitt kan innehålla flera lektioner.
Avsnittsnamn - Lägg till avsnittets namn eller kort beskrivning (upp till 250 tecken)
Lägg till ett nytt avsnitt genom att klicka på knappen Lägg till avsnitt.
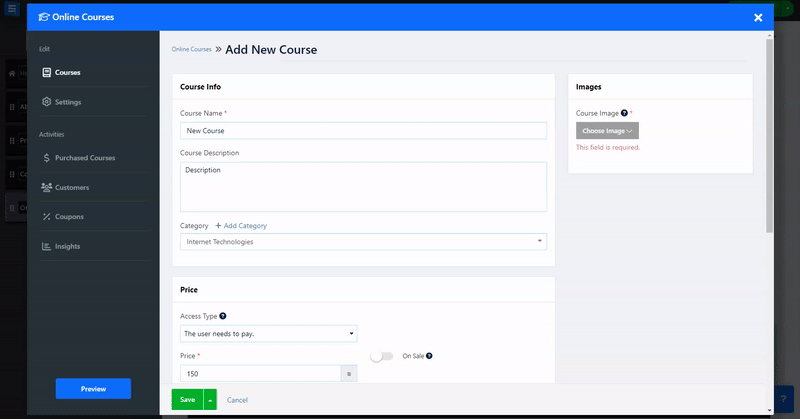
Klicka på Redigera för att lägga till lektionsdetaljer:
Namn - Lägg till lektionens namn
Beskrivning – Lägg till lektionsbeskrivningen
Förhandsgranska lektion - Aktivera alternativet för att tillåta användare att se den valda lektionen utan att behöva köpa hela kursen.
Videotyp - Välj typ av tillagd kursmedia, använd en video från Youtube eller Vimeo, eller välj det anpassade alternativet för att ladda upp en video från din dator eller en extern tjänst som Google Drive, Facebook och mer. Alternativt kan du välja Ljud för att lägga till en fil med endast ljud från din dator.
👉 Obs: - Den maximala storleken på de uppladdade filerna bestäms av typen av paket du äger. Kolla in de maximala filstorleksbegränsningarna för varje paket nedan:
Grundpaket: 500MB
Avancerat paket: 1GB
Professionellt paket: 2GB
Guldpaket: 3GB
Platinapaket: 5GB
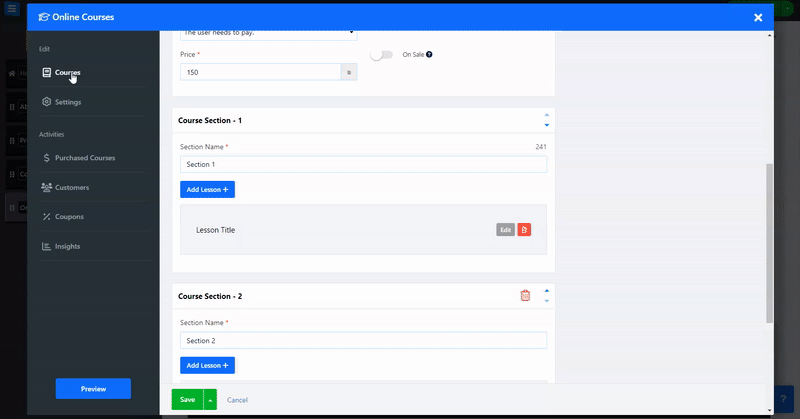
Skapa ett registreringsformulär för besökare att fylla i när de registrerar sig för en kurs.
Använd anpassade formulärbyggare för att anpassa formuläret så att det passar dina behov bäst
Läs mer om verktyget Custom Form Builder .
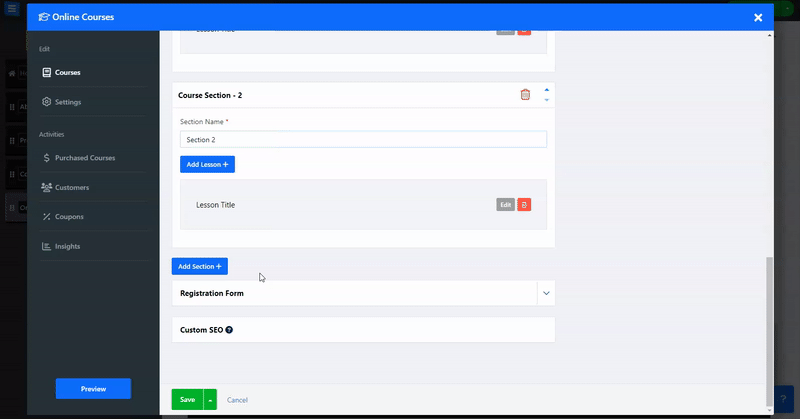
Justera SEO-inställningarna för dina olika tjänster. Läs mer om anpassad SEO .
Under fliken Inställningar, redigera din betalningsmetod och moms, samt redigera kursens anpassade etiketter och kursalternativ, till exempel verktyget för att överge varukorgen.
På fliken Betalningsmetoder ställer du in din accepterade valuta och betalningsmetoder. Läs om att ställa in valuta och betalningsmetoder .
Lägg till regioner och skatt på fliken Skatt. Läs om att sätta skatt .
Under Alternativ, aktivera påminnelsen om övergiven beställning för att skicka påminnelser via e-post till besökare som övergav sin kundvagn mitt i köpet. Läs om verktyget för påminnelse om övergiven vagn . Lägg till anpassade etiketter under Anpassade etiketter.
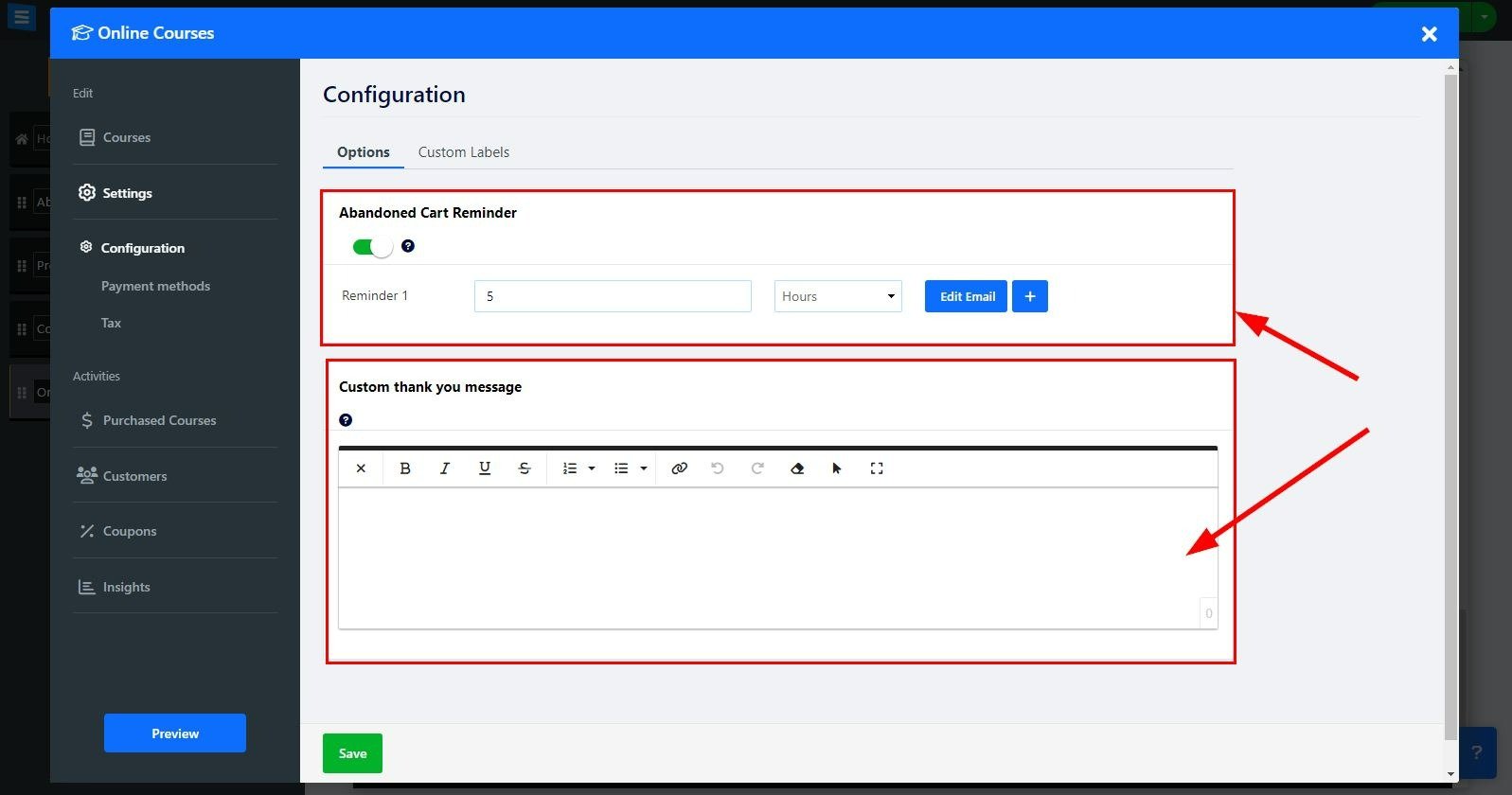
Lägg till ett prenumerationsalternativ till dina onlinekurser
Välj konfiguration under fliken Inställningar
Under prenumeration klickar du på fältet Ändra kurser till prenumerationsbaserad betalning och väljer På eller Av från rullgardinsmenyn
Klicka på Redigera för att ställa in din prenumerationsgrad och period:
Prissättningsnamn - Välj ett namn för priset
Prisintervall - Välj hur ofta dina kunder ska faktureras för prenumerationen, välj mellan månadsvis, var tredje månad, var sjätte månad eller en gång om året
Pricing Tag – Lägg till en pristagg som Bästa värde eller rekommenderat
Pris - lägg till abonnemangsbeloppet
Lägg till en ny prissättning – lägg till fler prissättningsalternativ genom att klicka på Lägg till en ny prissättning
detta gör att du kan skapa olika alternativ för prenumerationer
👉 Obs: när du använder Stripe som vald betalningsgateway kommer du att kunna erbjuda dina användare återkommande betalningar för deras prenumererade kurs. Om du inte använder Stripe som din betalningsportal Dina kunder kommer att få påminnelser om förnyelse via e-post i slutet av varje månad (minus 10 dagar) baserat på deras valda prenumerationsintervall.
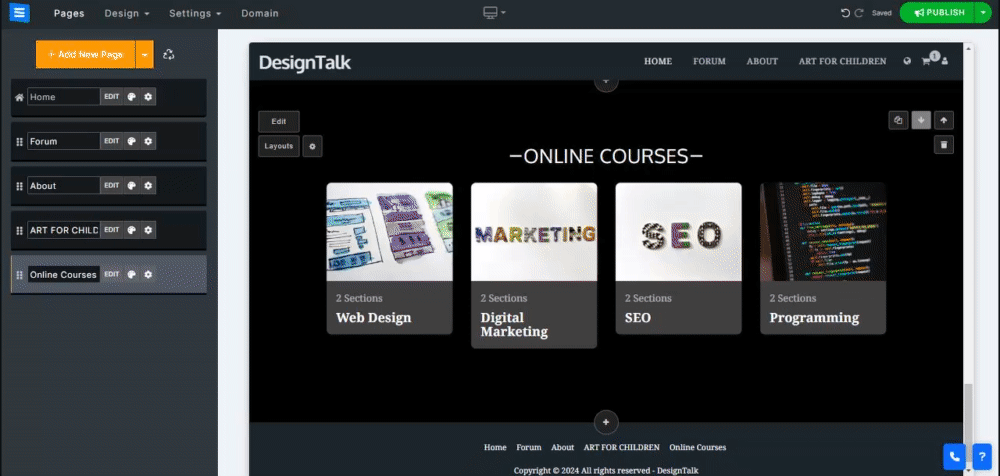
På fliken Köpta kurser, se listan över alla köpta kurser, filtrera dem efter status, datum och typ och hantera dem. Läs om att kontrollera dina beställningar .
På fliken Kuponger skapar du kuponger för att ge specialerbjudanden och rabatter. Läs om att skapa kuponger .
På fliken Insikter kan du övervaka och analysera orderaktivitet.