
Skapa skräddarsydda formulär som passar precis vad du vill ha. Dessa formulär hjälper dig att samla in viktig information, höra från dina webbplatsanvändare och få kontakt med dem.
I den här guiden kommer du att lära dig hur du lägger till den anpassade formulärsidan på din webbplats, redigerar de olika delarna av formuläret och formulärinställningarna.
Klicka på Sidor i webbplatsredigeraren.
Hitta den anpassade formulärsidan i den aktuella sidlistan, eller lägg till den som en ny sida .
Redigera sidans titel och slogan. Läs mer om att lägga till en slogan .
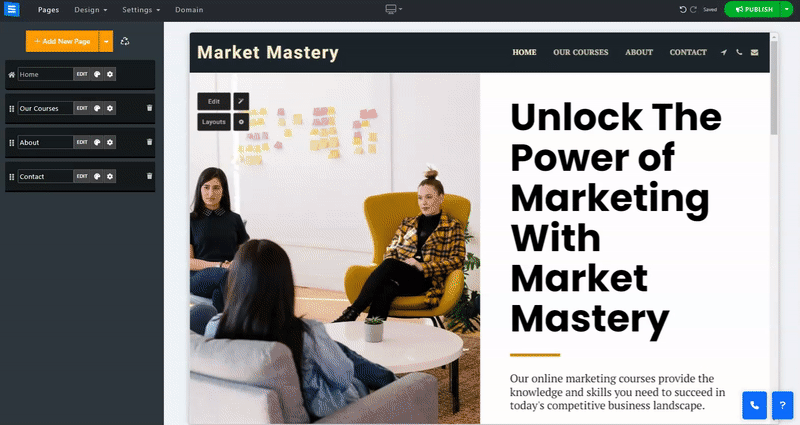
Redigera sidan för anpassat formulär för att skapa det formulär som passar dina behov bäst,
I det här avsnittet kommer vi att lära oss hur du lägger till och tar bort innehåll från ditt formulär, samt innebörden av de olika formuläralternativen. För att redigera sidan, klicka på knappen Redigera och redigera följande :
Följande är de tillgängliga formuläralternativen och deras beskrivning:
Textfält - Detta alternativ låter dina besökare skriva in en enda textrad.
E-postfält - Fråga dina användare om deras e-post. Det här alternativet valideras endast för att acceptera e-postadresser.
Datumfält - Lägg till ett kalenderalternativ så att dina användare kan välja ett specifikt datum.
Textområde - Infoga en flerradstext enligt antalet rader du anger.
Välj - Lägg till det här alternativet för att låta dina användare välja från en rullgardinslista. Efter att ha lagt till detta formulärfält
Kryssruta - Tillåt dina användare att välja ett enda värde, till exempel bekräftelse av användarvillkor.
Kryssruta Grupp - Användare kan välja flera eller alla objekt från en grupp av val (behåll texten densamma i båda kolumnerna).
Radiogrupp - Användare kan välja ett objekt från en grupp av val (behåll texten densamma i båda kolumnerna).
Nummer - ange endast ett nummer. Du kan ställa in ett minimum och ett högsta antal. Alternativet "steg" ställer in intervallet mellan siffror i intervallet. T.ex. kommer två steg att ställa in det valfria valet till 2, 4, 6, och så vidare.
Stycke - visa viss text i formuläret, dvs en förklaring av följande fält eller rätt sätt att fylla i det.
Rubrik - Skapa en rubrik för olika avsnitt i formuläret.
Filuppladdning - Användaren kan ladda upp en fil, som en bild, ett dokument, etc. (storleksgräns 10 MB).
Två kolumner - Lägg till fält i ditt formulär och dela upp dem i två kolumner. Lägg till fältet Två kolumner och dra sedan önskade fält till rutan.
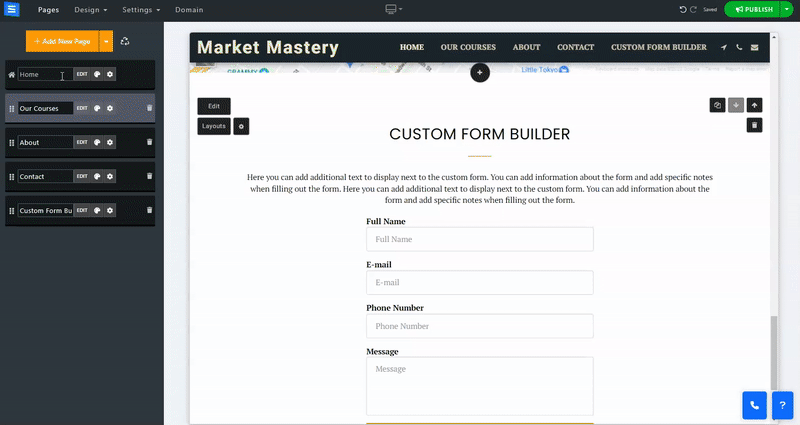
Klicka på Lägg till nytt steg för att lägga till ytterligare steg i formuläret. För att fylla i formuläret måste användaren gå vidare till nästa steg. Anpassa varje steg med de fält du behöver.
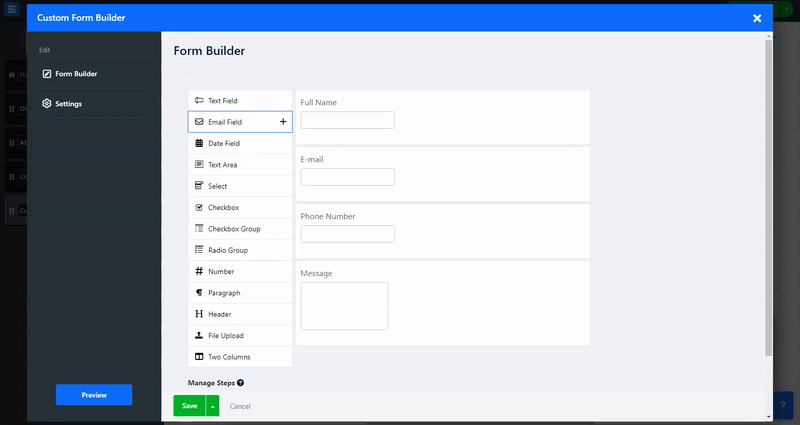
Under fliken Inställningar kan du redigera formulärknappens text, ställa in e-postadressen för att ta emot formulärinlämningarna och mer. Klicka på fliken Inställningar och redigera följande:
Text för formulärets "skicka"-knapp - Ställ in den visade texten på formulärets skicka-knapp, dvs skicka, skicka, klar osv.
Text för formulärets "nästa"/"föregående" knappar - När du aktiverar flera steg kan du ändra den visade texten för knapparna "nästa"/"tillbaka".
E-postmottagare - Ställ in upp till fem e-postmeddelanden som kommer att ta emot formulärinlämningarna. Läs mer om att kontrollera dina formulärmeddelanden .
Unik inlämning - Genom att använda den här inställningen kan användaren endast skicka in formuläret en gång.
Lägg till en beskrivning för att ge dina användare mer information.
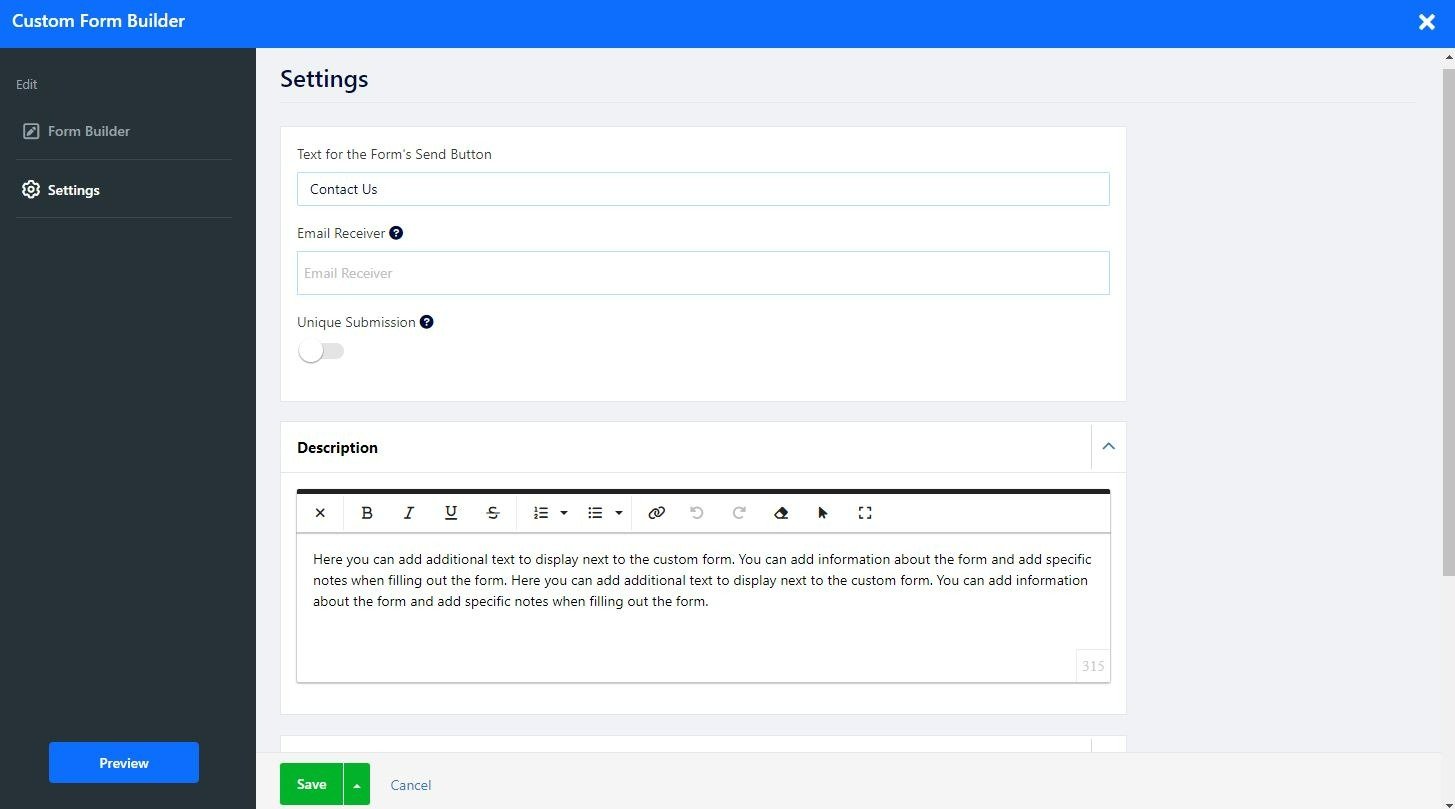
Slå detta alternativ PÅ för att redigera det automatiska e-postmeddelandet som kommer att skickas efter inlämning.
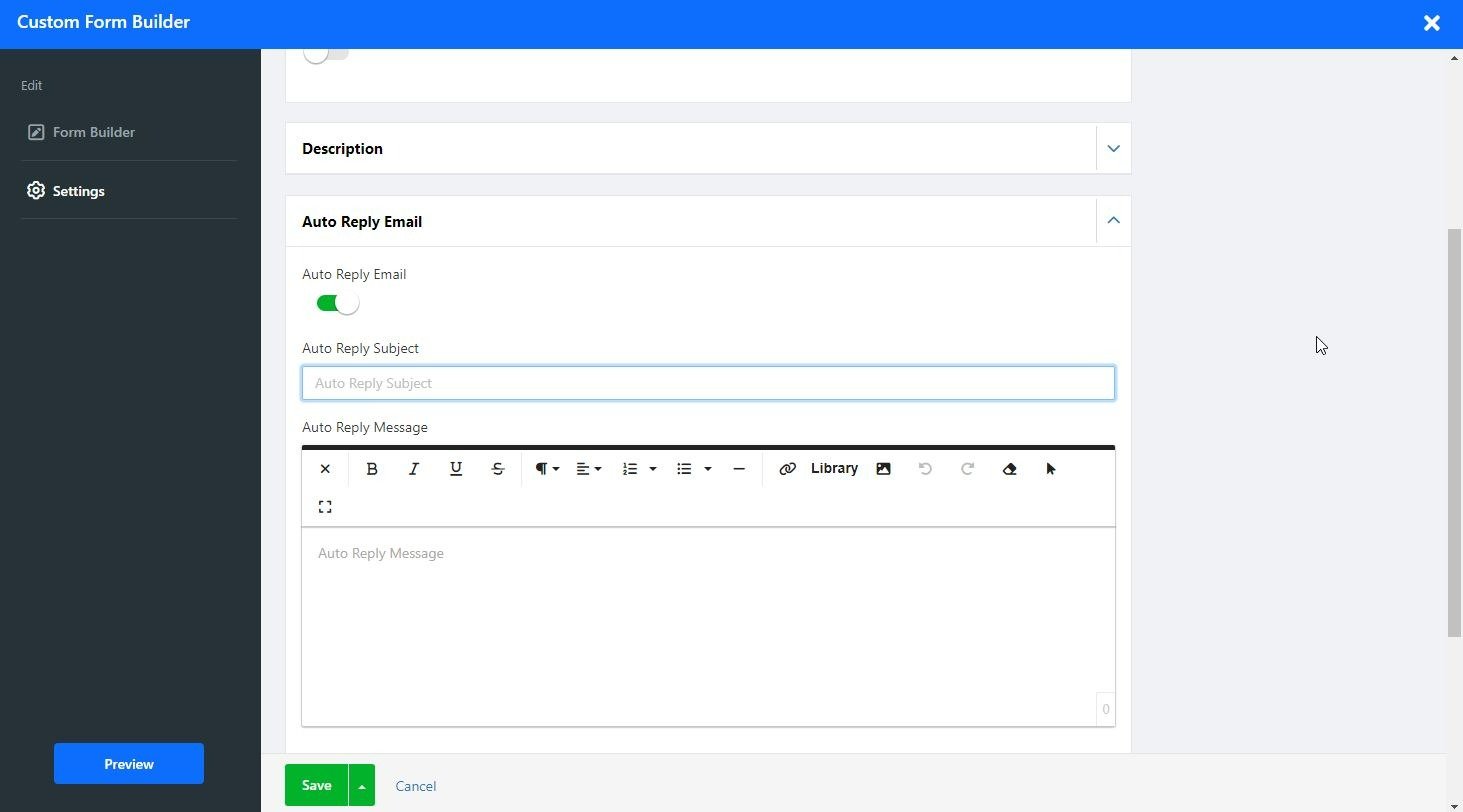
Lägg till ett skript eller en kod som körs när meddelande skickas, till exempel Google-konvertering eller Facebook-pixel.
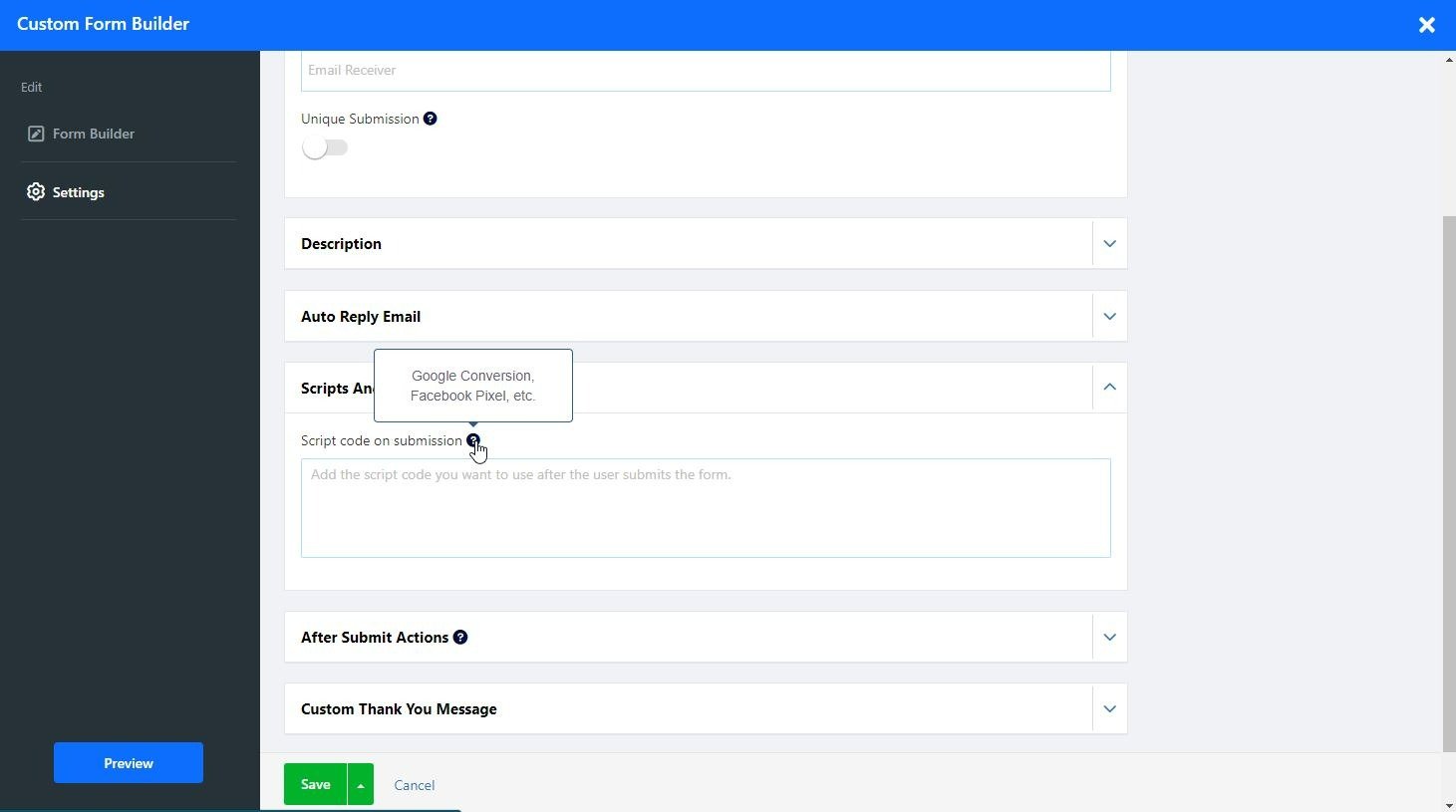
Bestäm vilken åtgärd som kommer att utlösas när användare skickar formuläret, som att visa ett "Tack"-meddelande eller en länk till en URL.
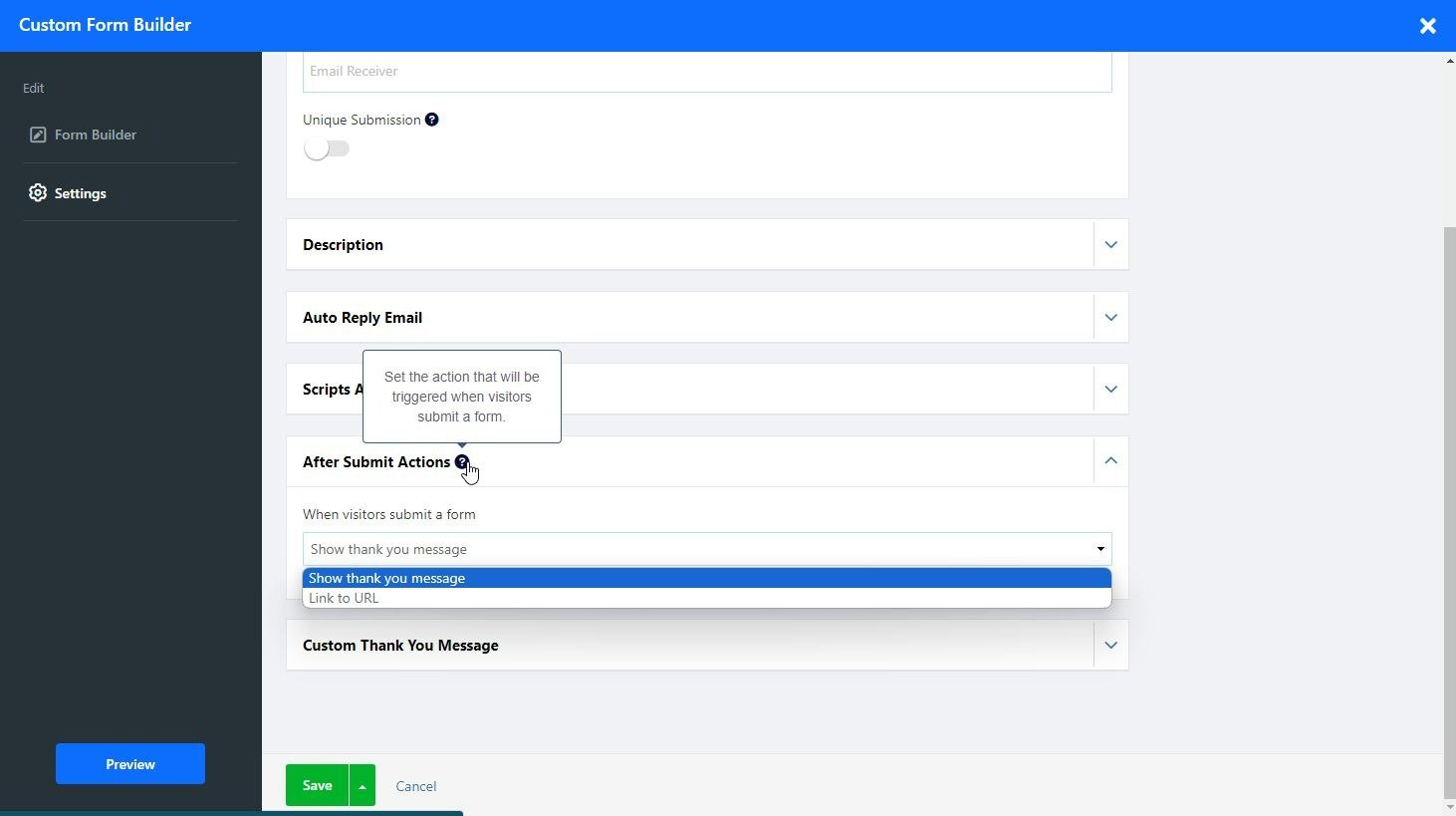
Slå detta alternativ PÅ för att skapa ett anpassat meddelande som ska visas för dina användare efter inlämning.
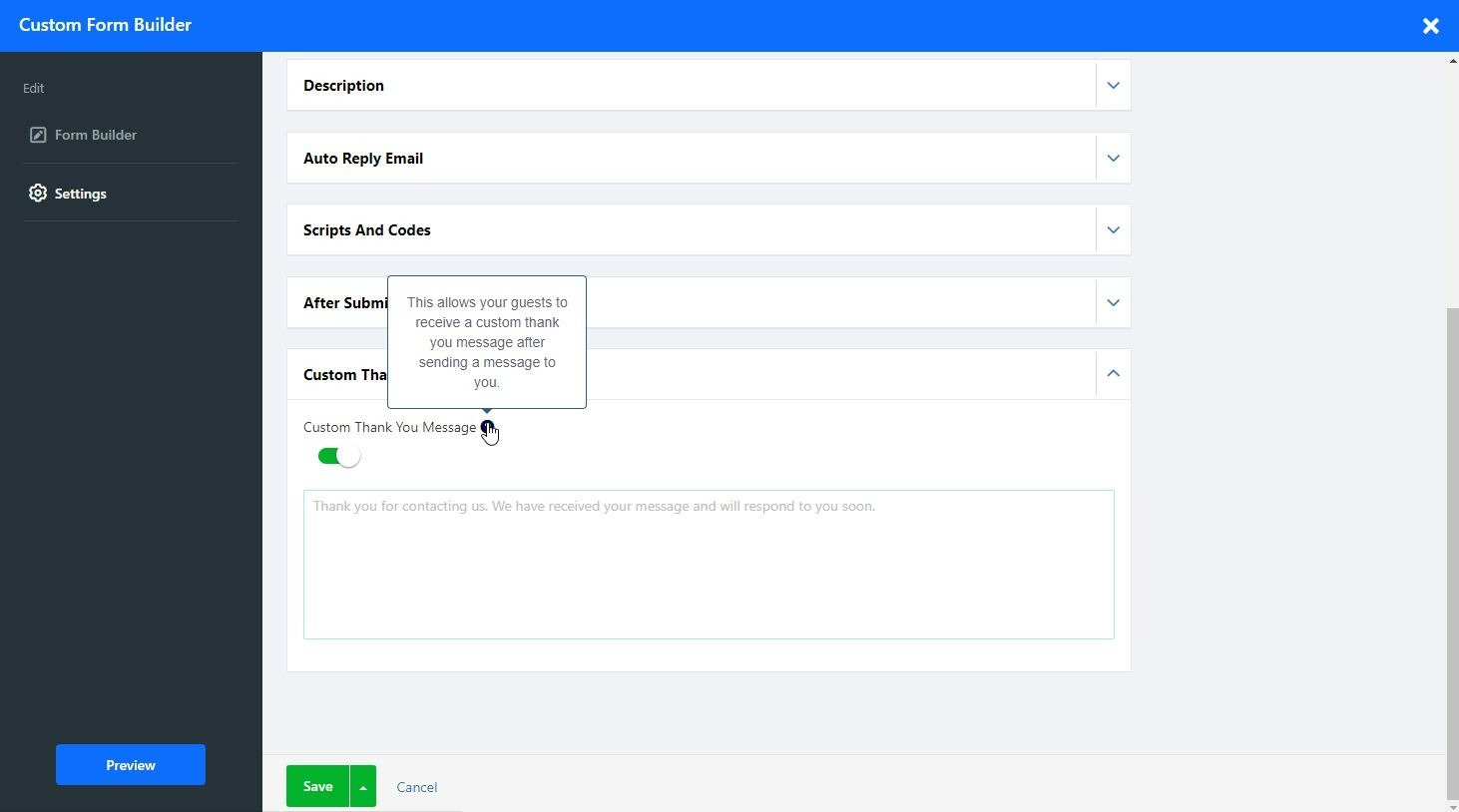
Klicka på knappen Layouter för att ändra sidlayouten.
Läs mer om sidlayouten .